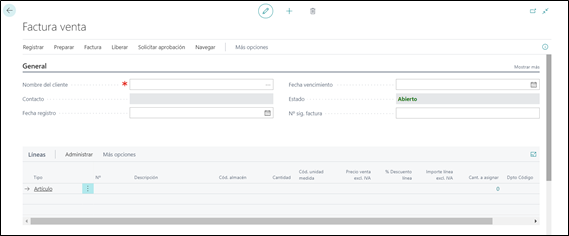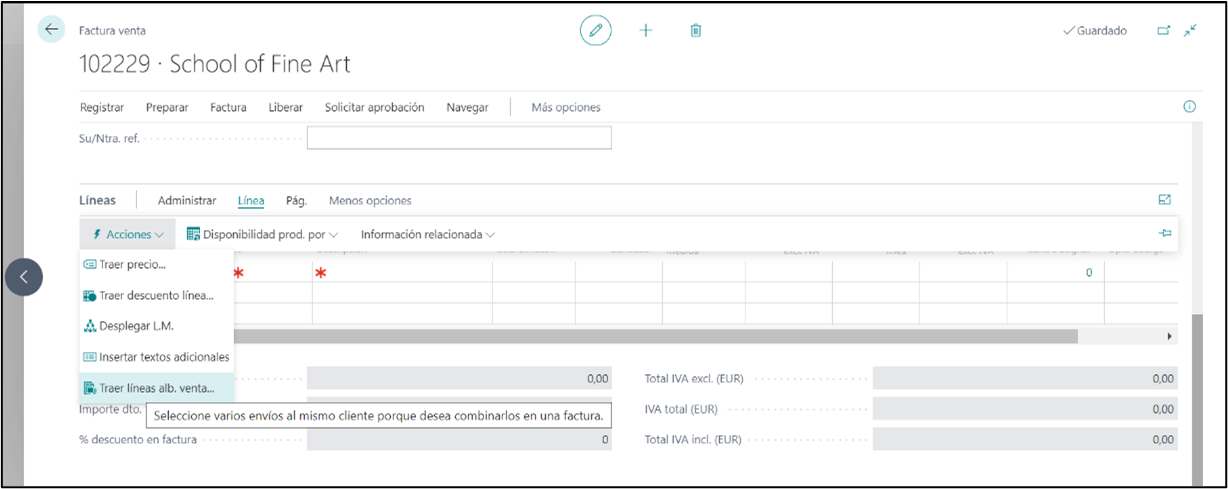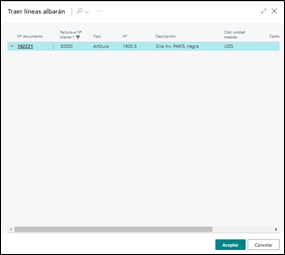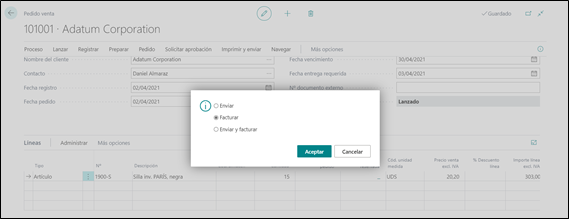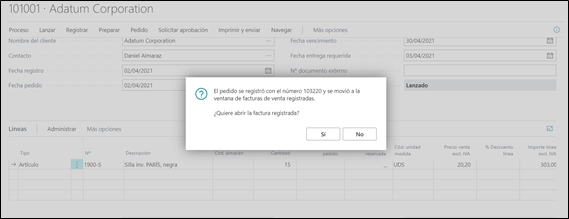Continuamos con el siguiente paso en un pedido de venta
Para facturar un pedido tanto de venta como de compra tenemos dos opciones. Por un lado, podemos acceder desde el propio pedido o tenemos la opción de crear una factura, pongamos como ejemplo de venta, desde una ficha en blanco. A continuación, explicaremos detalladamente cómo hacerlo.
Facturación desde una ficha de factura de venta/compra
Lo primero que haremos es clicar sobre el botón ventas > facturas de venta para que se nos abra el listado de facturas y poder crear una nueva.
También podemos acceder desde la pantalla de inicio de 365 Business Central, en los accesos directos si lo tenemos configurado podremos clicar sobre factura de venta y se nos abre una nueva factura directamente.
¡Ya tenemos la ficha nueva de factura de venta preparada!
El primer paso en una ficha de factura de venta es introducir nuestro cliente en el primer campo. A partir de añadirlo se autocompletarán algunos de los campos que ya tenemos informados en la propia ficha de cliente en la pestaña general como, por ejemplo: la dirección, el contacto principal, el correo electrónico, etc.
Traer albarán desde la pestaña líneas de la factura de venta en 365 Business Central
Como tenemos configurado nuestro cliente desde la pestaña de líneas podemos acceder a todos los albaranes pendientes de facturación. Clicamos sobre más opciones > acciones > Traer líneas alb. venta y nos aparecerán todos los albaranes vinculados a nuestro cliente.
Como ves en la imagen puedes seleccionar el albarán y añadirlo a las líneas de la factura para poder añadir los diferentes albaranes pendientes y unirlo todo en una única factura.
Una vez hemos añadido el albarán sólo nos queda verificar todos los datos que aparecen en la parte inferior de la ficha de esta factura de venta.
Detalles de factura, envío y facturación y comercio exterior
Como en el caso de la pestaña general algunos campos se han autocompletado por la ficha que tenemos configurada de nuestro cliente. Aunque nos vengan completos los campos podemos modificarlos para esta ocasión.
Puede ser que a nuestro cliente le interese que este pedido llegue a otro punto diferente al habitual o, incluso, los términos de pago sean diferentes. Todo es modificable y configurable para esta nueva factura, pero no se modificarán los datos en la “ficha base” de nuestro cliente.
Creamos una factura a partir de un pedido de venta que ya tenemos
En este caso lo único que tenemos que hacer es entrar en nuestro pedido y clicar sobre el botón registrar que nos aparece en la cinta de opciones. Una vez hemos clicado nos aparece una nueva ventana donde nos ofrece diferentes opciones: enviar, facturar o enviar y facturar.
Como estamos viendo en esta entrada del blog le daríamos a facturar y ya lo tenemos. Lo que nos aparecerá a continuación es una nueva ventana donde se informa de la creación de una factura registrada.
Para acceder a las facturas ya registradas podremos entrar desde histórico de facturas (de venta en este caso).
Diferencia entre la facturación desde pedido o desde la ficha de factura
La diferencia más importante sobre el trabajar a partir desde el pedido o no es que en el caso de hacerlo desde el propio pedido una vez está enviado el artículo y facturado nos desaparece de pedidos de venta. En cambio, si lo hacemos desde una nueva factura y la registramos podremos continuar accediendo al pedido.