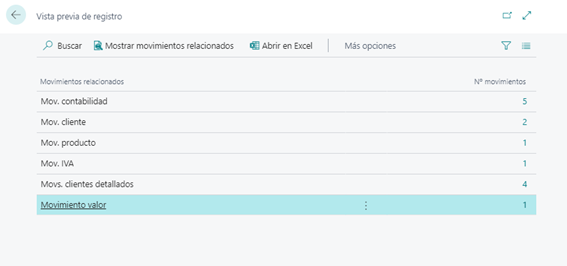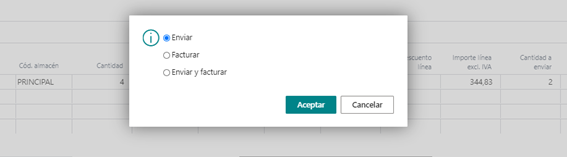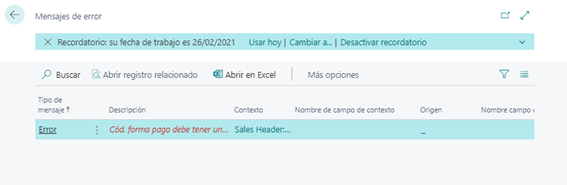Ya hemos creado una oferta y hemos formalizado el pedido, ahora nos toca enviar la mercancía. Lo primero que haremos es acceder a nuestro pedido de venta.
El primer paso es registrar el envío de nuestro pedido
Una vez estemos dentro de nuestro pedido encontraremos en la zona de las líneas donde informamos de los productos que queremos enviar el campo -Cantidad a enviar-.
Vista previa del registro
Antes de registrar correctamente el envío tenemos la opción de previsualizar los movimientos que se crearan en Microsoft Dynamics 365 Business Central. Cuando apretamos el botón de la vista previa nos aparecerán todos los movimientos de contabilidad y de producto que se van a crear. Si ya lo tenemos claro, queremos registrar el envío podemos continuar con el procedimiento.
Clicamos sobre el botón registro y nos aparecerá la pantalla que ves a continuación.
En este caso escogemos la opción solo de enviar (en la siguiente entrada hablaremos de facturar). Podrás ver la pantalla donde se cargan los movimientos y una vez finalice volveremos a la pantalla de pedido de venta.
¿Cómo solucionamos un error que nos aparece al registrar el envío del pedido? ¿o de una parte?
No podemos responder a esta pregunta de una forma detallada, pueden dar diferentes errores. Normalmente, suelen ser por falta de información en alguna ficha de las que están implicadas en el registro que estamos haciendo. Así sería como 365 Business Central nos muestra un error.
Como puedes ver te aparece en rojo lo que sucede, en este caso el código de forma de pago no lo teníamos completado. Accedemos a la ficha del cliente y añadimos la información que nos faltaba.
¡Ya tenemos el envío en camino!
Ahora sí, hemos podido registrar. En los campos correspondientes nos queda informado la mercancía enviada, lo que nos falta por volver a registrar y por último, lo que nos queda por facturar.
Solo nos queda acceder a nuestro albarán
Ya tenemos completo el registro de un envío completamente, el último paso solo es el acceder al albarán de éste. En la cinta de opciones que tenemos en la parte superior de la ficha tenemos el botón navegar que nos permite entrar en todas aquellas fichas relacionadas con el pedido.
En este caso, daremos a navegar, seguidamente al botón envíos y así, accederemos al histórico de albaranes. En el listado podemos clicar sobre el número de albarán para entrar en su ficha o, directamente, podemos dar a imprimir y podemos obtener el documento final.
¡Fácil y rápido! ¿Quieres saber más sobre Microsoft Dynamics 365 Business Central? Llámanos y te explicamos más.