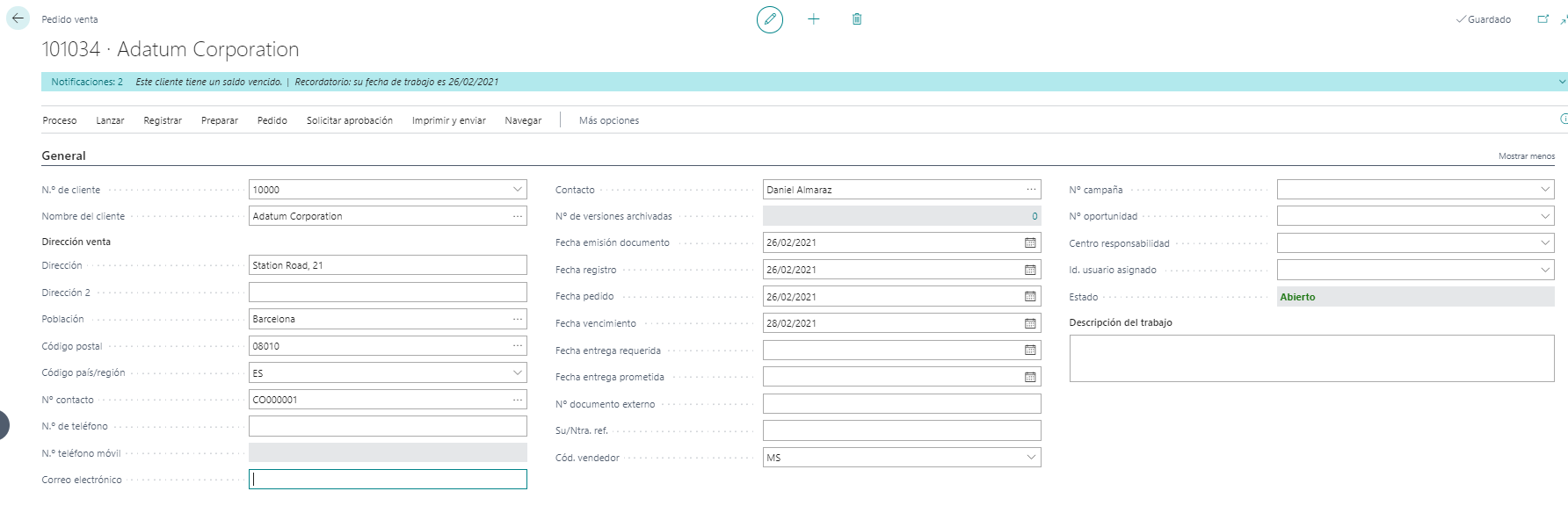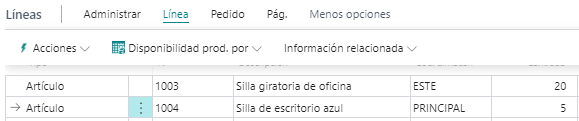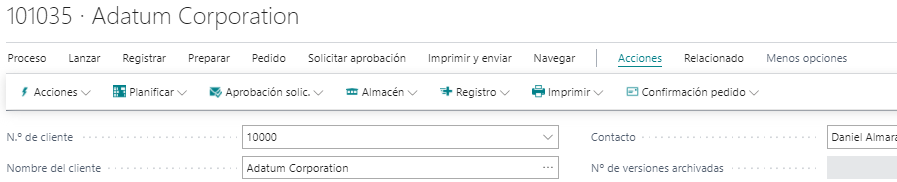Creamos un pedido de venta con Microsoft Dynamics 365 Business Central
Ahora llega el segundo paso. Una vez se acepta una oferta podemos pasar a la creación del pedido, el paso previo al envío y a la factura. ¡Vamos allá!
¿Cómo creamos un pedido de venta?
En primer lugar, entraremos en la pestaña de pedido de venta donde nos aparecerán todas las que tenemos acumuladas.
Clicaremos sobre el botón + Nuevo y nos aparecerá una ventana nueva donde comenzaremos a rellenar todos los campos.
Una de las ventajas de Microsoft Dynamics 365 Business Central es que cuando completas el cliente que autorellenan los campos que ya tenemos informados en su ficha (como, por ejemplo, sus datos de facturación, dirección, teléfono, etc.).
Algunos de los campos que aparecen que nos resultan interesantes son las fechas de registro, de vencimiento y de pedido. Además, puedes añadir un día estimado de entrega tanto requerida por nuestro cliente como prometida.
Si en tu empresa trabajáis con códigos en documento externo también se puede informar para que se pueda encontrar en un futuro por ese número o que salga informado en los documentos comerciales que a posteriori nos aparecerán.
Obviamente, aparecerán las versiones que queramos guardar (diferentes) y el contacto principal de la empresa con la que estamos trabajando.
Encontrarás un apartado descripción del trabajo donde podemos añadir comentarios que no le aparecerán en los documentos comerciales, pero si te permitirá dejar anotaciones que se podrán consultar de forma interna.
Crear un pedido de venta forma rápida y sencilla
Si continuamos, se encuentra una pequeña tabla (de aspecto muy similar a un Excel) donde podremos informar de que tipo de venta es: artículo, servicio… y clicando sobre la casilla nos mostrará un listado de todos los productos que tengamos registrados.
Una vez clicamos sobre el producto se nos rellenaran automáticamente las siguientes casillas como el precio, unidad de venta… que ya tendremos informado anteriormente.
Solo tendremos que añadir la cantidad que queremos vender y el almacén donde se encuentra nuestro producto. En esta misma tabla se nos informa de los productos que nos quedan para facturar, enviar, o enviados y, entre otros, las fechas estimadas para la entrega.
En una única línea tendremos la información necesaria para informar a nuestro cliente de cuales serán los siguientes pasos y de que nos aparezcan los precios totales con IVA o sin IVA (si el cliente tiene algún tipo de descuento o tarifa por fechas, etc. nos aparecerá recalculado e informado).
Todos los detalles en el pedido de venta: detalles de factura, pago, envío y facturación, prepago…
Una vez tenemos todos los artículos seleccionados y el pedido preparado en nuestra tabla tendremos en la parte inferior más datos que nos arrastrará de su ficha propia pero que en cada pedido podemos modificar por si nuestro cliente lo necesita.
Esta es otra de las ventajas que te puede aportar Business Central, el poder modificar para cada pedido algunos datos, pero el propio cliente tendrá registrados sus métodos habituales de pago, envío o los detalles de la factura.
¿Qué detalles de factura nos quedan informados y podemos modificar?
En el primer apartado, detalles de factura, nos recupera si tenemos una divisa específica (que se puede modificar para este nuevo pedido), la forma de pago, si tiene algún descuento… por otro lado, nos dejará modificar si queremos enviarlo a una dirección diferente o la fecha de envío concreta.
Además, podremos informar si trabajamos con el exterior, de que tipo de transporte usaremos entre otros. Por último, podrás modificar las opciones de prepago en este pedido concreto. Si queremos en este caso concreto aplicar un prepago podremos informarlo y personalizarlo para este pedido en particular.
¿Qué opciones tenemos desde la tabla de pedido de venta?
Como puedes ver en la foto anterior, en la parte superior de la tabla te aparece una cinta con diferentes opciones. Una de las opciones es la de trabajar con clics para crear, modificar o eliminar filas de nuestro pedido.
En el siguiente botón, el de línea, es desde el que podremos hacer un seguimiento del pedido, traer precios o descuentos especiales que tengamos en nuestro ERP (aunque queremos recordarte que siempre podrás crear nuevos desde los botones que no aparecen), reservar los productos para que otro usuario no los añada a sus pedidos o informarnos de su disponibilidad (ya sea por almacén, período, evento o variante…).
Si vemos que el producto no está disponible desde la misma tabla podremos hacer un pedido de compra de la mercancía para que tengamos stock o que nos lo hagan llegar y así, obtener los artículos antes para hacerlo llegar a nuestro cliente.
Por último, como siempre, Business Central nos da la opción de trabajar desde Excel (sabemos que es una herramienta que muchos negocios usan y que les gusta ir guardando la información en este formato).
¡Un pedido de venta con Business Central listo!
Este último apartado queremos dedicar al proceso de finalización de un pedido de venta. En la parte superior de la ficha que hemos abierto de pedido de venta encontrarás la siguiente cinta de opciones.
Como en otras ocasiones podremos dejar el pedido lanzado lo que significa que no se podrá modificar a no ser que lo volvamos a abrir.
El siguiente botón que tenemos es el de registrar donde podremos visualizar el pedido y sus movimientos contables, o registrar los artículos que enviamos, los que facturamos, si hacemos envío de todo el pedido y queremos enviarlo o incluso si queremos registrar su envío y/o facturación y crear uno nuevo.
Una de las opciones que encontraremos que puede sernos muy útil es la de crear un pedido de venta periódico, es decir, creamos un pedido que tiene cierta periodicidad para este cliente (se repite el pedido) para poder recuperar rápidamente las líneas de éste para futuros pedidos.
Por último, encontraremos el botón donde se podrá solicitar la aprobación de otro miembro de la empresa o el de imprimir el pedido de venta o enviarlo por correo electrónico.
Navegar por cliente, envíos o facturas
Desde el propio pedido de venta podrás acceder a fichas que están vinculadas a éste. ¿Qué queremos decir? El acceso a la ficha donde tenemos los datos informados sobre el cliente siempre es accesible desde la propia ventana del pedido para poder resolver las dudas que tengamos en el mismo momento.
De igual modo podremos ver el histórico de facturas o albaranes de este cliente. El objetivo es solucionar las dudas cuanto antes.
Rápido acceso desde la cabecera a cualquier acción vinculado al pedido de venta
Los últimos botones que encontramos en la cabecera de cualquier pedido de venta en Business Central nos dan acceso al registro, a ver la disponibilidad al almacén, a la confirmación de pedido… son dos botones que se abren al dar en el botón de más opciones donde lo que ocurre es que se te da acceso de forma rápida a cualquier acción anterior explicada.
¿Tienes dudas? No lo dudes, contacta con nosotros para conseguir más información.