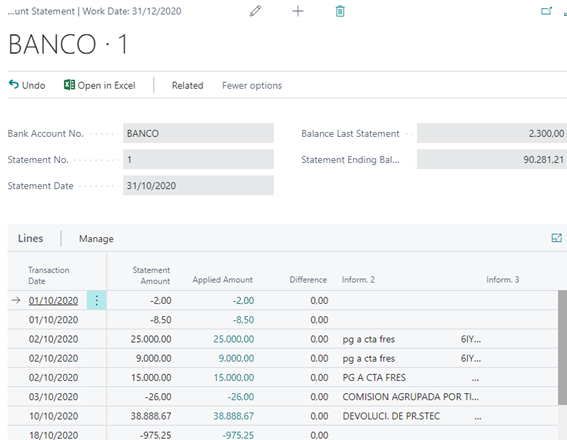Introduction
Bank reconciliation is a process that compares the accounting notes that the company has posted on an account (current or savings), with bank flows. It is therefore a question of comparing the bank account statement for a certain period with the transactions that the company has registered from the collections and payments that have been generated during that same period. This procedure allows accounting departments to have their bank accounts and treasury under control.
The “365 Enhanced Reconciliation” extension brings new functionality to this standard Business Central procedure:
1. Allows the import of a “flat” file of “norma 43” supplied by the bank with the movements corresponding to a period.
2. Loads into the system and displays additional information that allows the user to have more information and detail about the uploaded movements.
3. It loads information about banking concepts (standard concepts defined for all banks) and own concepts (additional concepts defined by each bank).
With the extension “365 Enhanced Reconciliation” the user who performs the bank reconciliation in the company can have better control, more detail, and more information about the movements that the bank is passing.
Set up
a) “Norma 43” file
The “Norma 43” (N43) file is the bank statement that the user obtains from the bank and that you must import to link the bank entries in the statement to the accounting notes that the company has posted on a bank account.
An example of a “Norma 43” file could be:
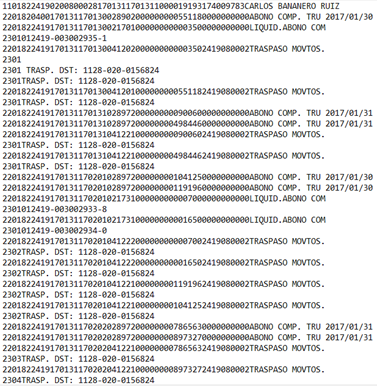
The bank account to which the entries in file N43 belong must match the bank account data on the bank card to which the collections and payments are posted
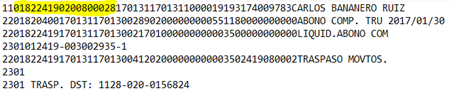
This bank account information is reported in the file on the first line from position 3 to position 20.
b) Bank account
To be able to carry out the bank reconciliation in Business Central bank account card fields “CCC Bank No.”, “CCC Bank Branch No.” and “CCC Bank Account No.” must be informed (with this information Business Central complete the field “Nº CCC” automatically). It is because of these three fields that the process of importing the N43 file will relate the information that comes in the file that the user is uploading with their corresponding bank account.
Abank account card must be created when performing the bank reconciliation. Although this is a standard Business Central process, the following are the steps for creating it and the most important fields.
- In “Tell me what you want to do” search for “Bank Accounts”
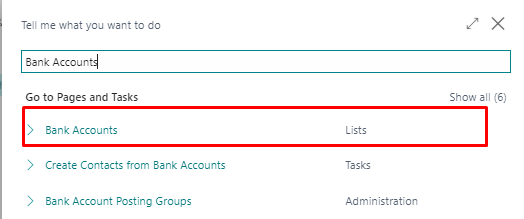
- In the list that shows select the “New” menu option to create a new bank account

- In the Bank Account Card complete de following fields:
| Field | Description |
|---|---|
| No. | This is the bank account ID. We can complete it manually or let BC do it for us with the serial number informed in the general ledger setup |
| Name | Descriptive information about the bank account we are creating. In addition to this data, you can indicate more descriptive information such as address, telephones… |
| CCC Bank No. | This field specifies the bank account code. It must match the value that comes in the “Norma 43” file at positions 3 through 6 |
| CCC Bank Branch No. | This field specifies the office code. It must match the value that comes in the “Norma 43” file at positions 7 through 10 |
| CCC Bank Account No. | This field specifies the account code. It must match the value that comes in the “Norma 43” file at positions 11 through 20 |
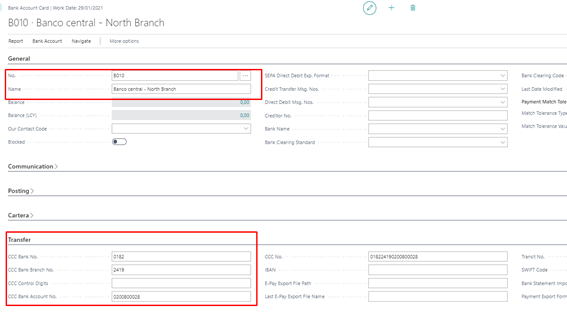
Once the bank account has been created and set up, you can start working with it, making payments and settlements on it and, when we have several bank movements generated, by making the reconciliation by importing the N43 file.
3. Bank reconciliation process
a) Create new Bank Account Reconciliation
To perform a bank reconciliation and make the most of the application “365 Enhanced Bank Reconciliation” the first step we need to address is to create a bank reconciliation sheet. Although this is a standard process within Business Central below are detailed the necessary steps:
- In “Tell me what you want to do” search for “Bank Account Reconciliations”
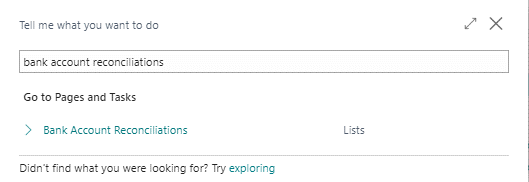
- In the list shown we will select the “New” option to create a new bank reconciliation

- On the card we will select the bank account code and the date of the statement. Selecting the bank account code will automatically fill in the statement number, that is, the number of reconciliations we have made for the selected bank
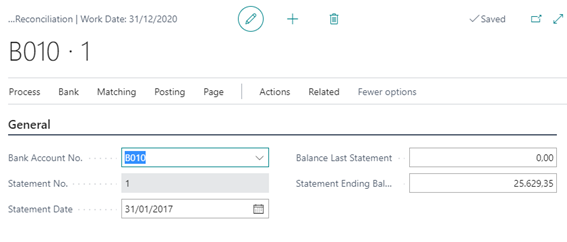
Once the reconciliation card is created, the user can now import the N43 file, which has previously been downloaded from the bank’s website.
b) Import N43 file
To import the N43 file, follow these steps:
- On the bank account reconciliation card, you just created, select the option “Import N43”.
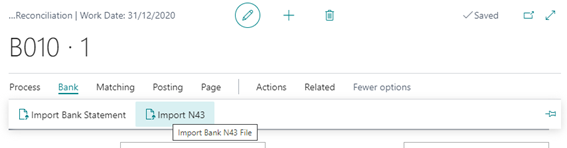
- When selecting any file, Business Central, as standard, displays an intermediate screen where we will click on “Choose…” to go to the file selection screen as such or “Cancel” in case you do not want to continue the process.
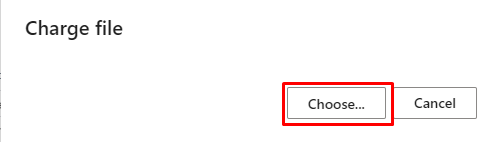
- The next screen is the typical Windows file selection screen where you can select the file you want to upload.
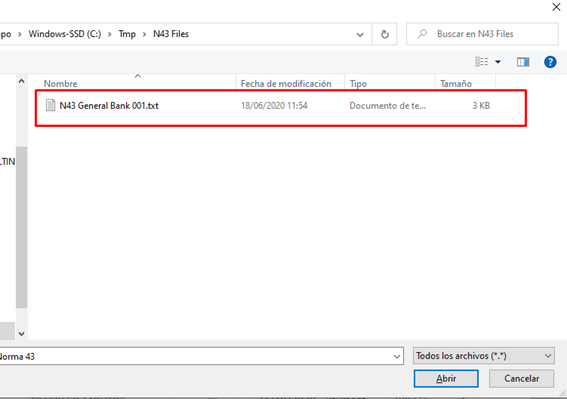
- In case the bank account indicated in the N43 file does not match any bank in the application an error message will be displayed.
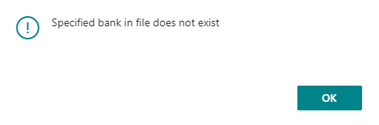
- It may also happen that the bank account exists, but it has not been selected correctly in the reconciliation header, which will also display an error message.
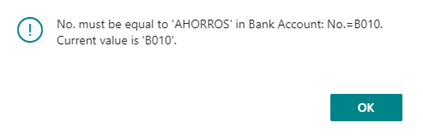
- Once the bank records from the file have been uploaded, the Bank Reconciliation screen will be filled in and you can see the following:
- On the left side is the detail of the movements that we have imported from the bank statement.
- On the right side, all non-reconciled (pending) bank card entries are displayed.
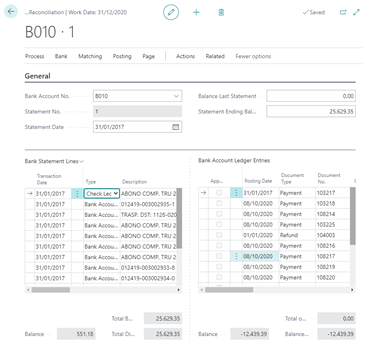
c) Information about the statement transaction
To identify the origin of the movement, as standard, the “Description” field exists. The extension “365 Enhanced Bank Reconciliation” adds two more fields to identify the movements loaded from the N43 file. These fields are “Inform. 2” and “Inform. 3”.
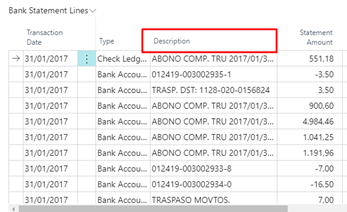
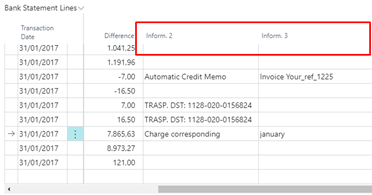
With these new information fields, the user will be able to have a greater detail and information about the uploaded movements.
The extension “365 Enhanced Bank Reconciliation” also adds two new fields to classify the entries according to the type of bank transaction, the “Bank Concept No.” and “Own Concept”. These two values are set as standard in the technical specifications of the AESB N43 notebook.
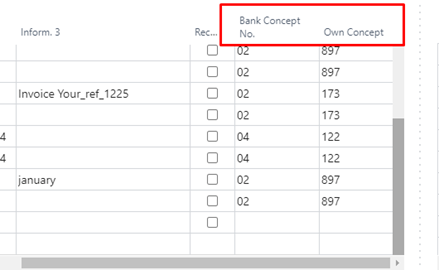
As we have seen with these new fields the application “365 Enhanced Bank Reconciliation” gives the user the possibility to have greater control and information about the bank movements that he is reconciling, making his work a little easier.
A brief explanation of what the next steps would be to perform a bank reconciliation is then made, but without going into a deep detail of them as they are part of the standard procedure implemented in Business Central.
d) Launch automatic reconciliation.
The bank reconciliation process begins with the release of automatic reconciliation so that the system links N43 entries to bank entries automatically.
The link criterion is by amount and date, with a margin that we can set at the time of launching the process.
To do this we execute the action “Match Automatically
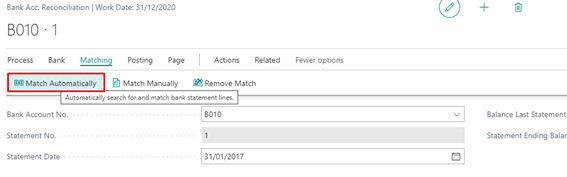
The system asks us the margin of days between trading dates and registration.

After the process informs us of the number of lines that could be reconciled automatically.
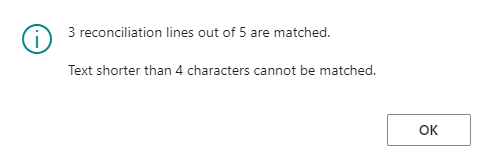
We note that the green items have been reconciled and the total difference amount has decreased indicating the remaining amount to be reconciled.
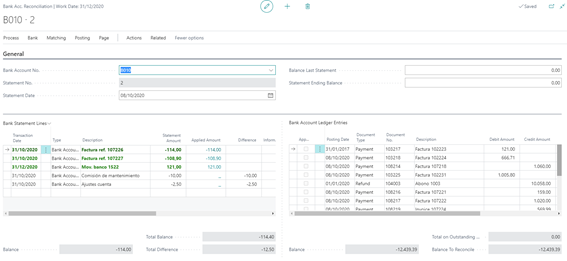
e) Match manually
We move on to manually reconciling those items that have been pending. To make the task easier we can hide the reconciled items using the option “Show Nonmatched”.
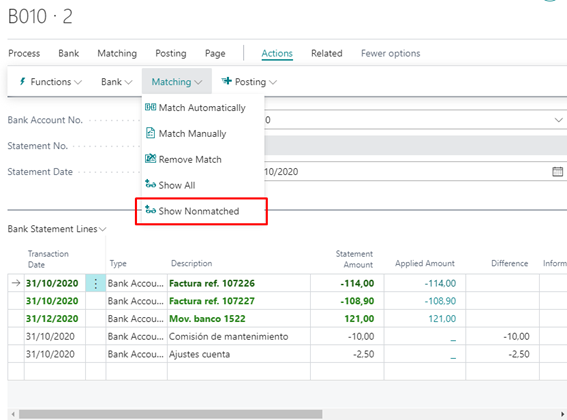
Then, and once the matchable items have been detected, we manually select the items on each side and execute the manually reconcile action.
You can reconcile 1 entry of N43 with “n” bank entries already posted. However, the system does not allow you to reconcile more than one N43 entry with one or more bank entries.
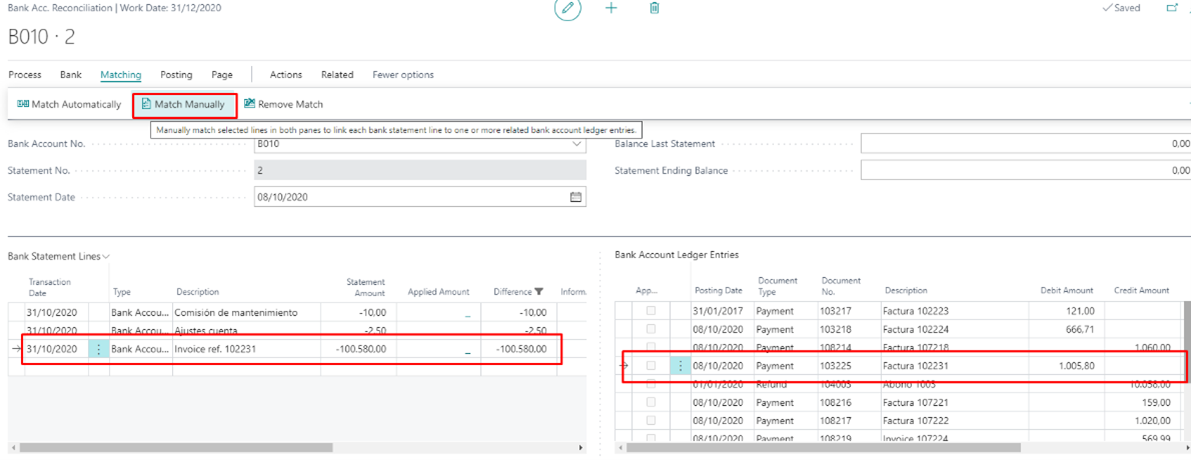
f) N43 movements charged/subscribed, but not accounted
Sometimes it happens that the bank has charged/paid some amount to the bank account that we have not yet posted to the system. Therefore, if we find items posted by the bank, but not registered in Business Central, we can take advantage of them to register them. We use the option of “Transfer to general journal”.
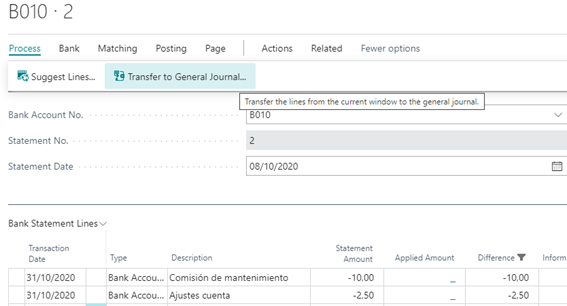
This action will transfer all unreconciled items from the N43 to the general journal so that we can post those entries.
The system asks us the journal/section to which we want to transfer those entries. The section we choose should not have a registration series or bank card associated as a counterparty preset since this will already inform us of the process launched.
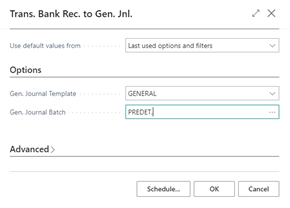
The result would be:

Finally, you would have to post the generated journal indicating the document number and the corresponding account.
These entries that are generated in the journal record will be displayed on the reconciliation screen and can be reconciled by the user with the pending entries imported from the N43 file.
g) Post reconciliation
Finally, we are already able to post the reconciliation.
4. Check statement
We can check the reconciled statement on the bank card.
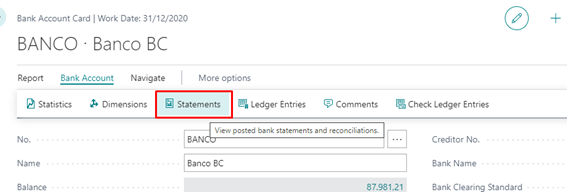
We see the list of reconciled extracts and select the one we want to consult:
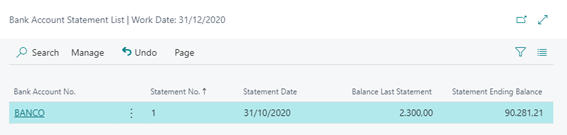
We get the details of the bank entries reconciled with the bank statement: