Introduction
Easy Invoicing extension allows user to fill in and post sales and purchase invoices or credit memo faster and easier than using the standard in Business Central.
This extension provides the user with two options for filling in and posting invoices and/or credit memos:
- If you want to post multiple invoices and/or credit memos at once, you must fill in the fields on the Easy Sales Screen and/or Easy Purchase Screen.
- If you want to post a single invoice/credit memo you can do from the previous screens or from the Easy Sales Screen Card and/or Easy Purchase Screen Card
Purchase Easy Invoicing
As explained in the previous section, the user has two options for filling in and posting invoices and/or purchase credit memos with this extension:
Purchase Easy Page
If you want to post multiple invoices and/or credit memos at once, you must fill in the fields on this screen.
The screen is the same for invoices and credit memos. If the Amount field is positive, an invoice will be created, if it is negative, a credit memo will be created. In this case the user must fill in Corrected Invoice No. field.
Purchase invoice
The fields to be filled in on this screen are the same fields that appear on a standard purchase invoice, with the difference that the invoice that is filled in from here can only have one line with the information that is collected in the Type, No., Description, and Amount fields.
The Posting Error Description field is a field that collects error information that might occur during the posting process if any fields are not well filled in.

To create an invoice from this screen, the Amount field must be positive:

When the user wants to post the invoice, Post button must be pushed:

Once the invoice has been posted, it can be viewed and printed from the posted purchase invoices screen:

Purchase credit memo
The fields to be filled in on this screen are the same fields that appear on a standard purchase credit memo, with the difference that the credit memo that is filled in from here can only have one line with the information that is collected in the Type, No., Description, and Amount fields.
The Posting Error Description field is a field that collects error information that might occur during the posting process if any fields are not well filled in.

To create a credit memo from this screen, the Amount field must be negative:

When the user wants to post the credit memo, Post button must be pushed:

Once the credit memo has been posted, it can be viewed and printed from the posted purchase credit memos screen:

Example purchases
Now let us make an example in order user can practice how to work with purchase easy invoicing.
1. In the “Tell me what you want to do” search for “Purchase easy page”.
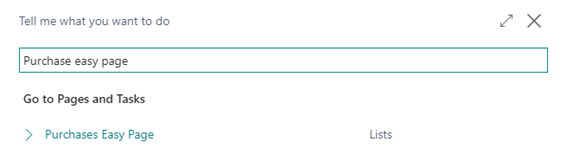
2. We are going to create an invoice and a credit memo. So, click on “New”

3. Create a line for the invoice as follow:
| Field No. | Value |
| Vendor No. | 10000 |
| Posting Date | 31/12/2021 |
| Type | G/L Account |
| No. | 6000001 |
| Description | General purchases |
| Amount | 1000 |
4. If we try to “Post” the invoice an error will occur, because we have not informed the field “Vendor Doc. No.” that is mandatory in purchase documents

5. Fill the “Vendor Doc. No.” with the value “10000_2112_078” and “Post” the invoice

6. In the “Tell me what you want to do” search for “Posted Purchase Invoices” to look for the invoice we have just posted.
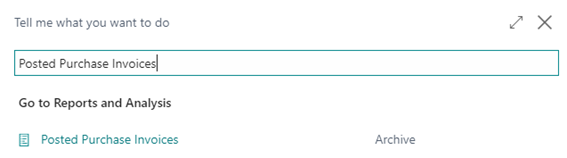
7. In the filter pane, filter by “Vendor Invoice No.” field with the value informed in that field (“10000_2112_078”).
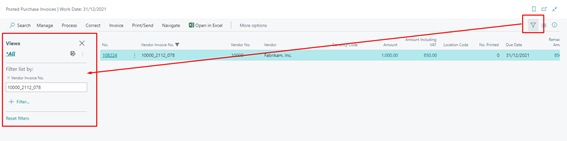
8. User can check that the invoice has been posted correctly. Keep the invoice No. in mind because we need it to make a credit memo.
9. Now let us make a credit memo. In the “Tell me what you want to do” search for “Purchase easy page”.
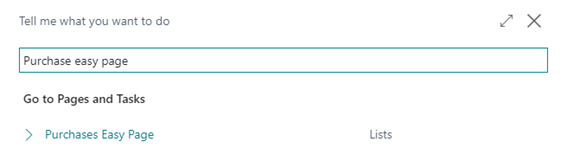
10. Click “New” and create a line for the credit memo as follow:
| Field No. | Value |
| Vendor No. | 10000 |
| Posting Date | 31/12/2021 |
| Vendor Doc. No. | 10000_CRM_155 (mandatory for purchase documents) |
| Type | G/L Account |
| No. | 6000001 |
| Description | General purchases |
| Amount | -1000 (must be negative for a credit memo) |
| Corrected Invoice No. | We can inform the invoice No. created previously, in our case 108224 |
11. Click “Post” to post the credit memo

12. In the “Tell me what you want to do” search for “Posted Purchase Credit Memos” to look for the credit memo we have just posted.
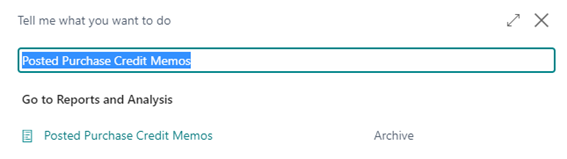
13. In the filter pane, filter by “Vendor Cr. Memo No.” field with the value informed in that field (“10000_CRM_155”) to check the posted credit memo.
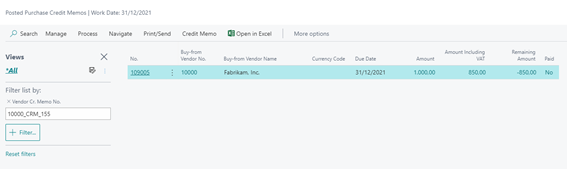
14. We have made one invoice and one credit memo separate, but in this page, user can make as many documents as he/she wants and then post all together selecting all of them and clicking “Post”.

Purchase Easy Page Card
If you want to post a single purchase invoice/credit memo, you can do so from the previous screen or from this screen.
The screen is the same for invoices and credit memos. If the Amount field is positive, an invoice will be created, if it is negative, a credit memo will be created. In this case the user must fill in Corrected Invoice No. field
Purchase invoice
The fields to be filled in on this screen are the same fields that appear on a standard purchase invoice, with the difference that the invoice that is filled in from here can only have one line with the information that is collected in the Type, No., Description, and Amount fields.
The Posting Error Description field is a field that collects error information that might occur during the posting process if any fields are not well filled in.
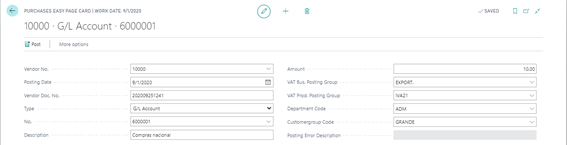
To create an invoice from this screen, the Amount field must be positive:
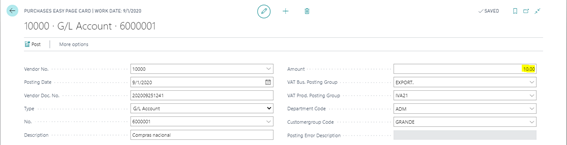
When the user wants to post the invoice, Post button must be pushed:
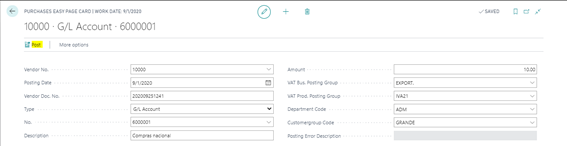
Once the invoice has been posted, it can be viewed and printed from the posted purchase invoices screen:

Purchase credit memo
The fields to be filled in on this screen are the same fields that appear in a standard purchase credit memo, with the difference that the credit memo that is filled in from here can only have one line with the information that is collected in the Type, No., Description, and Amount fields.
The Posting Error Description field is a field that collects error information that might occur during the posting process if any fields are not well filled in.
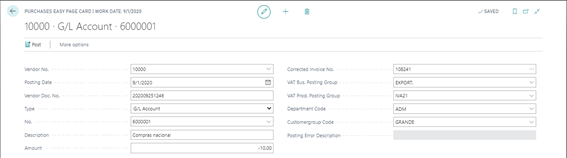
For the credit memo data to be filled in on the screen, the Amount field must be negative:
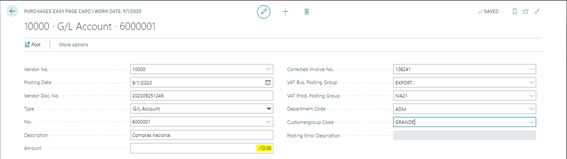
When the user wants to post the credit memo, Post button must be pushed:
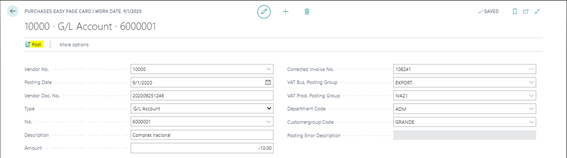
Once the credit memo has been posted, it can be viewed and printed from the posted purchase credit memos screen:

Example Page Card
Now let us make an example in order user can practice how to work with purchase easy page card. We are going to perform a purchase invoice, for a credit memo is the same changing to a negative amount.
1. In the “Tell me what you want to do” search for “Purchases Easy Page Card”.
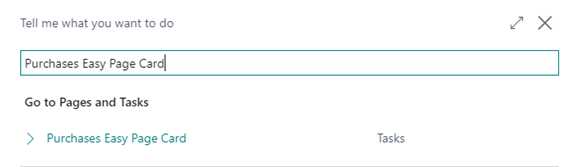
2. Fill the fields as follow to create a purchase invoice.
| Field No. | Value |
| Vendor No. | 10000 |
| Posting Date | 31/12/2021 |
| Vendor Doc. No. | INV_2112_4558 (mandatory for purchase documents) |
| Type | G/L Account |
| No. | 6000001 |
| Description | General purchases |
| Amount | 256 |
3. Click “Post” to post the purchase invoice
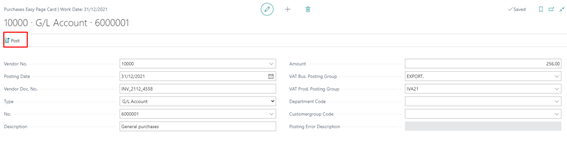
4. In the “Tell me what you want to do” search for “Posted Purchase Invoices” to look for the invoice we have just posted.
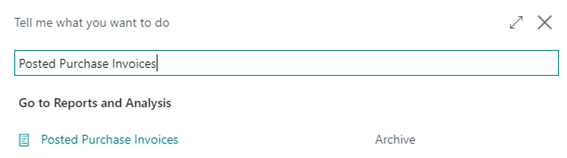
5. In the filter pane, filter by “Vendor Invoice No.” field with the value informed in that field (“INV_2112_4558”).
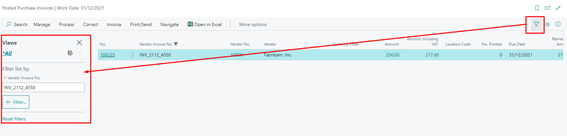
Easy invoicing in sales
As explained in the previous section, the user has two options for filling in and posting invoices and/or sales credit memos with this extension:
Sales Easy Page
If you want to post multiple invoices and/or credit memos at once, you must fill in the fields on this screen.
The screen is the same for invoices and credit memos. If the Amount field is positive, an invoice will be created, if it is negative, a credit memo will be created. In this case the user must fill in Corrected Invoice No. field.
Sales invoice
The fields to be filled in on this screen are the same fields that appear on a standard sales invoice, with the difference that the invoice that is filled in from here can only have one line with the information that is collected in the Type, No., Description, and Amount fields.
The Posting Error Description field is a field that collects error information that might occur during the posting process if any fields are not well filled in.

To create an invoice from this screen, the Amount field must be positive:

When the user wants to post the invoice, Post button must be pushed:

Once the invoice has been posted, it can be viewed and printed from the posted sales invoices screen:

Sales credit memo
The fields to be filled in on this screen are the same fields that appear in a standard sales credit memo, with the difference that the credit memo that is filled in from here can only have one line with the information that is collected in the Type, No., Description, and Amount fields.
The Posting Error Description field is a field that collects error information that might occur during the posting process if any fields are not well filled in.

For the credit memo data to be filled in on the screen, the Amount field must be negative:

When the user wants to post the credit memo, Post button must be pushed:

Once the credit memo has been posted, it can be viewed and printed from the posted sales credit memos screen:

Example sales page
Now let us make an example in order user can practice how to work with sales easy invoicing.
1. In the “Tell me what you want to do” search for “Sales easy page”.
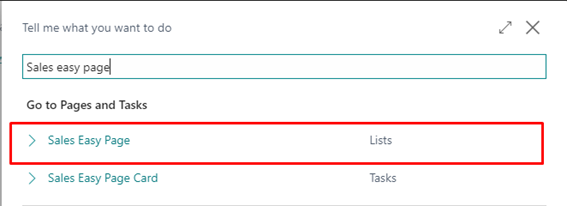
2. We are going to create an invoice and a credit memo. So, click on “New”

3. Create a line for the invoice as follow:
|
Field No. |
Value |
|
Customer No. |
40000 |
|
Posting Date |
31/12/2021 |
|
Type |
G/L Account |
|
No. |
7000001 |
|
Description |
General sales |
|
Amount |
1500 |

5. In the “Tell me what you want to do” search for “Posted Sales Invoices” to look for the invoice we have just posted.
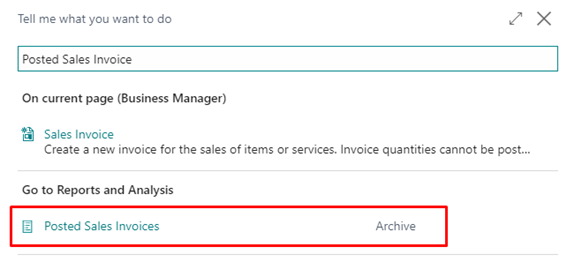
6. In “Posted Sales Invoice” list the first one will be the invoice user has just posted.
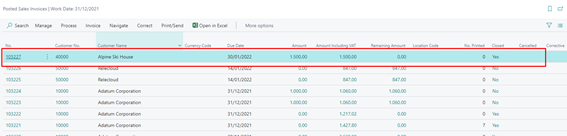
7. User can check that the invoice has been posted correctly. Keep the invoice No. in mind because we need it to make a credit memo.
8. Now let us make a credit memo. In the “Tell me what you want to do” search for “Sales easy page”.
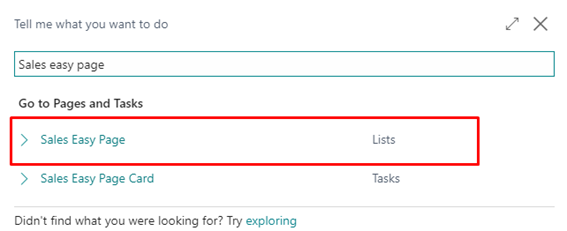
9. Click “New” and create a line for the credit memo as follow:
|
Field No. |
Value |
|
Customer No. |
40000 |
|
Posting Date |
31/12/2021 |
|
Type |
G/L Account |
|
No. |
7000001 |
|
Description |
General sales |
|
Amount |
-1500 (must be negative for a credit memo) |
|
Corrected Invoice No. |
We can inform the invoice No. created previously, in our case 103227 |
10. Click “Post” to post the credit memo

11. In the “Tell me what you want to do” search for “Posted Sales Credit Memos” to look for the credit memo we have just posted.
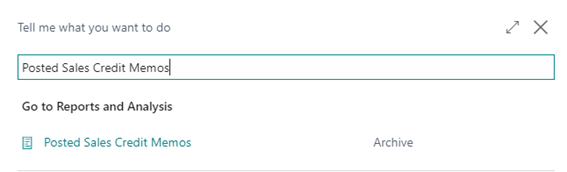
12. In “Posted Sales Credit Memos” list the first one will be the credit memo user has just posted.
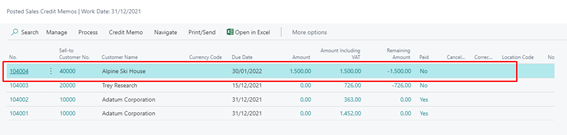
13. We have made one invoice and one credit memo separate, but in this page, user can make as many documents as he/she wants and then post all together selecting all of them and clicking “Post”.

Sales Easy Page Card
If you want to post a single sales invoice/credit memo, you can do so from the previous screen or from this screen.
The screen is the same for invoices and credit memos. If the Amount field is positive, an invoice will be created, if it is negative, a credit memo will be created. In this case the user must fill in Corrected Invoice No. field
Sales invoice
The fields to be filled in on this screen are the same fields that appear on a standard sales invoice, with the difference that the invoice that is filled in from here can only have one line with the information that is collected in the Type, No., Description, and Amount fields.
The Posting Error Description field is a field that collects error information that might occur during the posting process if any fields are not well filled in.
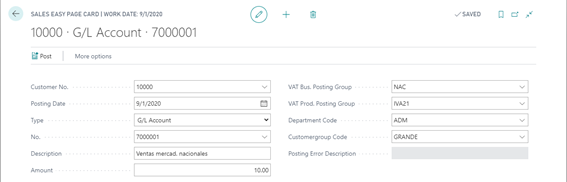
For the invoice data to be filled in on the screen, the Amount field must be negative:
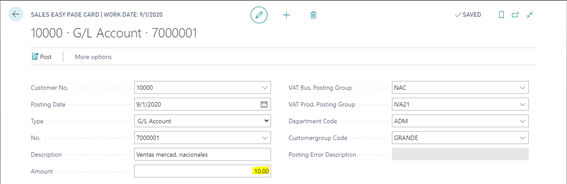
When the user wants to post the invoice, Post button must be pushed:
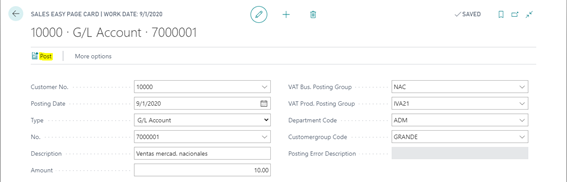
Once the invoice has been posted, it can be viewed and printed from the posted sales invoices screen:

Sales credit memo
The fields to be filled in on this screen are the same fields that appear on a standard sales credit memo, with the difference that the credit memo that is filled in from here can only have one line with the information that is collected in the Type, No., Description, and Amount fields.
The Posting Error Description field is a field that collects error information that might occur during the posting process if any fields are not well filled in.
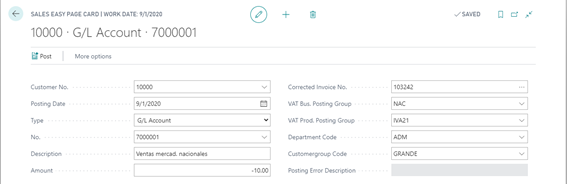
For the credit memo data to be filled in on the screen, the Amount field must be negative:
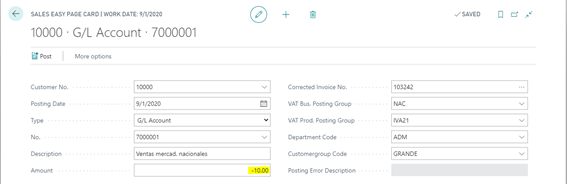
When the user wants to post the credit memo, Post button must be pushed:
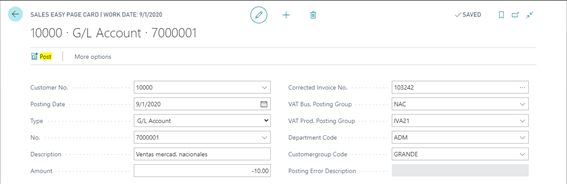
Once the credit memo has been posted, it can be viewed and printed from the posted sales credit memos screen:

Example Page Card
Now let us make an example in order user can practice how to work with sales easy page card. We are going to perform a sales invoice, for a credit memo is the same changing to a negative amount.
1. In the “Tell me what you want to do” search for “Sales Easy Page Card”.
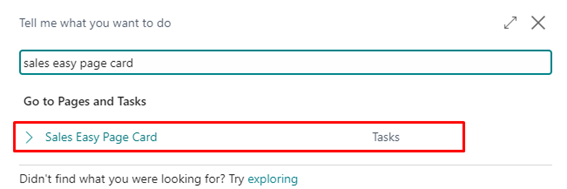
2. Fill the fields as follow to create a sales invoice
| Field No. | Value |
| Customer No. | 10000 |
| Posting Date | 31/12/2021 |
| Type | G/L Account |
| No. | 7000001 |
| Description | General sales |
| Amount | 1200 |
3. Click “Post” to post the sales invoice
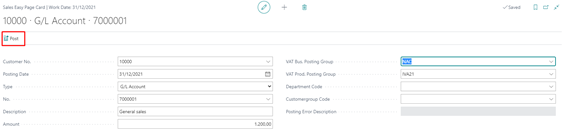
4. In the “Tell me what you want to do” search for “Posted Sales Invoices” to look for the invoice we have just posted.
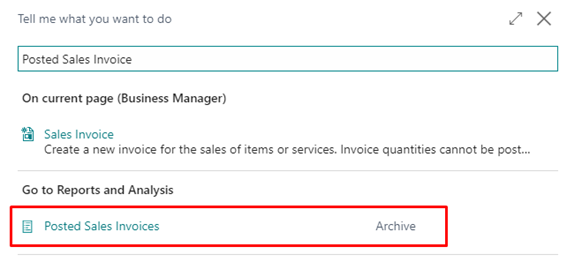
5. In “Posted Sales Invoice” list the first one will be the invoice user has just posted

