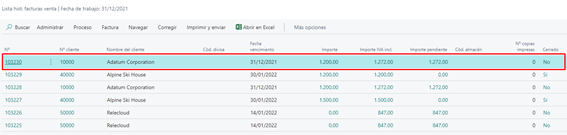Introducción
La extensión de Easy Invoicing permite al usuario rellenar y registrar facturas y/o abonos de venta y de compra más rápidamente y de una forma más sencilla que haciéndolo mediante el estándar.
Esta extensión proporciona al usuario dos opciones para rellenar y registrar las facturas y/o abonos:
- Si quiere registrar varias facturas y/o abonos a la vez, deberá rellenar los campos en la pantalla de Pantalla Easy ventas y/o Pantalla Easy compras.
- Si quiere registrar una única factura/abono puede hacerlo desde las pantallas anteriores o desde la pantalla de Ficha pantalla Easy ventas y/o Ficha pantalla Easy compras.
Easy invoicing en compras
Como se ha explicado en el apartado anterior, el usuario tiene dos opciones para rellenar y registrar facturas y/o abonos de compra con esta extensión:
Pantalla Easy compras
Si quiere registrar varias facturas y/o abonos a la vez, deberá rellenar los campos en esta pantalla.
La pantalla de facturas y abonos es la misma, si el campo Importe es positivo se estará rellenando los datos de una factura y si el campo Importe es negativo se estará rellenando los datos de un abono y deberá rellenar también el campo Nº factura corregida.
Factura de compra
Los campos que hay que rellenar en esta pantalla son los mismos que aparecen en una factura de compra estándar, con la diferencia de que la factura que se rellene desde aquí únicamente podrá tener una línea en la factura con la información que se recoge en los campos Tipo, Nº, Descripción e Importe.
El campo Descripción error registro es un campo que recoge la información del error que se pudiera dar durante el proceso de registro si algún campo no estuviera bien relleno.

Para que en la pantalla se estén rellenando los datos de una factura el campo Importe deberá ser positivo:

Cuando el usuario desee registrar la factura de compra deberá pulsar el botón Registrar:

Una vez la factura se haya registrado se podrá ver e imprimir en el histórico de facturas de compra:

Abono de compra
Los campos que hay que rellenar en esta pantalla son los mismos que aparecen en un abono de compra estándar, con la diferencia de que el abono que se rellene desde aquí únicamente podrá tener una línea en el abono con la información que se recoge en los campos Tipo, Nº, Descripción e Importe.
El campo Descripción error registro es un campo que recoge la información del error que se pudiera dar durante el proceso de registro si algún campo no estuviera bien relleno.

Para que en la pantalla se estén rellenando los datos de un abono el campo Importe deberá ser negativo

Cuando el usuario desee registrar el abono de compra deberá pulsar el botón de Registrar

Una vez el abono se haya registrado se podrá ver e imprimir en el histórico de abonos de compra:

Ejemplo 365 Easy Invoicing en compras
Ahora vamos a hacer un ejemplo para que el usuario pueda practicar cómo trabajar con Easy Invoicing en compras.
1. En “Dígame qué desea hacer” busque “Pantalla Easy Compras”.
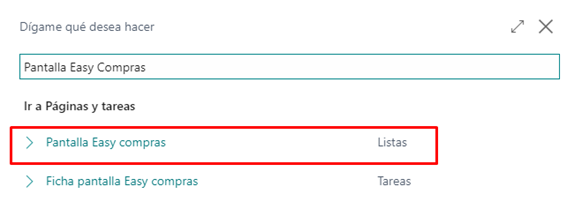
2. Se va a crear una factura y un abono de compra. Haga clic en “Nuevo”.

3. Cree una línea para la factura de la siguiente manera:
| Campo | Valor |
| Nº proveedor | 10000 |
| Fecha registro | 31/12/2021 |
| Tipo | Cuenta |
| Nº | 6000001 |
| Descripción | Compras material oficina |
| Importe | 230 |
4. Si se intenta registrar la factura da un error porque no se ha informado el campo “Nº doc. proveedor” que es obligatorio para documentos de compra.

5. Rellene el campo “Nº doc. proveedor” con el valor “10000_2112_085” y registre la factura.

6. En “Dígame qué desea hacer” busque “Histórico facturas de compra” para buscar la factura que se acaba de registrar.
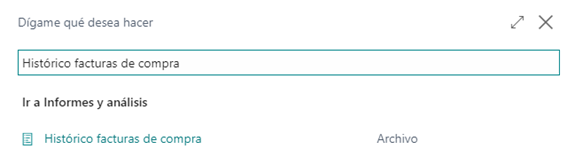
7. En el panel de filtros filtre por el campo “Nº factura proveedor” con el valor informado previamente en el campo “Nº doc. Proveedor” (“10000_2112_085”).
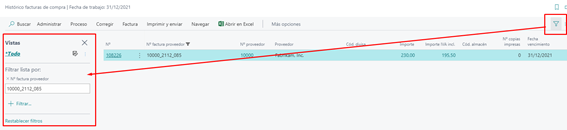
8. Aquí el usuario puede comprobar que la factura se ha registrado correctamente. Apunte el número de la factura para utilizarlo posteriormente al hacer el abono.
9. Ahora vamos a hacer un abono. En “Dígame qué desea hacer” busque “Pantalla Easy Compras”.
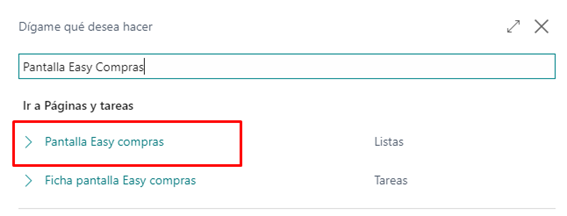
10. Seleccione “Nuevo” y cree una línea de abono de compra con la siguiente información.
| Campo | Valor |
| Nº proveedor | 10000 |
| Fecha registro | 31/12/2021 |
| Nº doc. proveedor | 10000_CRM_158 (obligatorio para documentos de compra) |
| Tipo | Cuenta |
| Nº | 6000001 |
| Descripción | Factura incorrecta |
| Importe | -230 (negativo para abonos) |
| Nº factura corregida | Podemos informar el número de factura generado previamente, en nuestro caso 108226 |
11. Seleccione “Registrar” para registrar el abono.

12. En “Dígame qué desea hacer” busque “Lista hist. abono compra” para buscar el abono que se acaba de registrar.
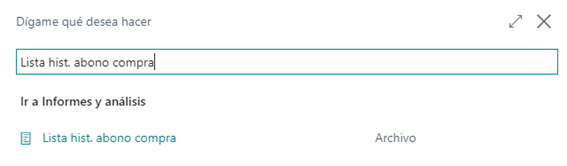
13. En el panel de filtros busque por el campo “Nº abono proveedor” con el valor informado en el campo “Nº doc. proveedor“(“10000_CRM_158”) para comprobar el abono registrado.
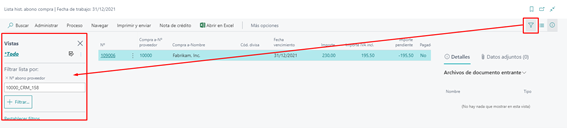
14. Hemos hecho una factura y un abono por separado, pero el usuario puede hacer tantos documentos de compra como necesite y registrarlos todos juntos seleccionando todos y seleccionando la opción de menú “Registrar”.

Ficha pantalla Easy compras
Si quiere registrar una única factura/abono de compra puede hacerlo desde las pantallas anteriores o desde esta pantalla.
La pantalla de facturas y abonos de compra es la misma, si el campo Importe es positivo se estará rellenando los datos de una factura y si el campo Importe es negativo se estará rellenando los datos de un abono y deberá rellenar también el campo Nº factura corregida.
Factura de compra
Los campos que hay que rellenar en esta pantalla son los mismos que aparecen en una factura de compra estándar, con la diferencia de que la factura que se rellene desde aquí únicamente podrá tener una línea en la factura con la información que se recoge en los campos Tipo, Nº, Descripción e Importe.
El campo Descripción error registro es un campo que recoge la información del error que se pudiera dar durante el proceso de registro si algún campo no estuviera bien relleno.
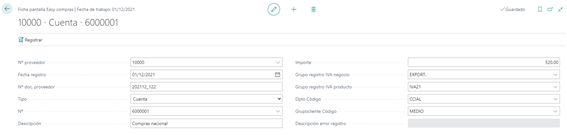
Para que en la pantalla se estén rellenando los datos de una factura el campo Importe deberá ser positivo:
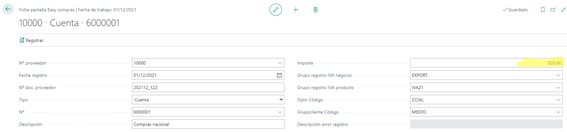
Cuando el usuario desee registrar la factura de compra deberá pulsar el botón Registrar:
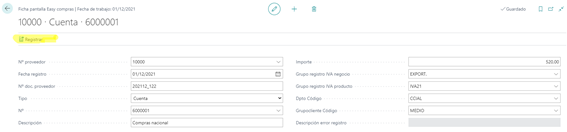
Una vez la factura se haya registrado se podrá ver e imprimir en el histórico de facturas de compra:

Abono de compra
Los campos que hay que rellenar en esta pantalla son los mismos que aparecen en un abono de compra estándar, con la diferencia de que el abono que se rellene desde aquí únicamente podrá tener una línea en el abono con la información que se recoge en los campos Tipo, Nº, Descripción e Importe.
El campo Descripción error registro es un campo que recoge la información del error que se pudiera dar durante el proceso de registro si algún campo no estuviera bien relleno.
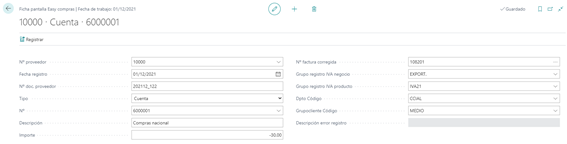
Para que en la pantalla se estén rellenando los datos de un abono el campo Importe deberá ser negativo:
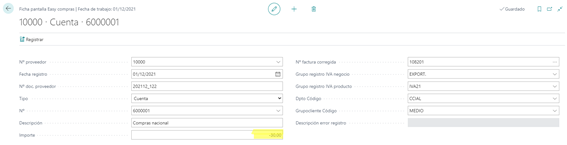
Cuando el usuario desee registrar la factura de compra deberá pulsar el botón Registrar:
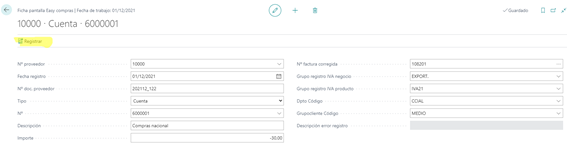
Una vez el abono se haya registrado se podrá ver e imprimir en el histórico de abonos de compra registrados:

Ejemplo ficha compras
Ahora vamos a hacer un ejemplo para que el usuario practique cómo trabajar con la ficha pantalla Easy Compras. Vamos a hacer una factura de compra, para abonos es lo mismo solo que cambiando el importe a negativo.
1. En “Dígame qué desea hacer” busque “Ficha pantalla easy compras”.
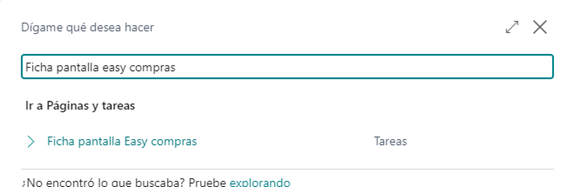
2. Rellene los campos de la siguiente manera para crear una factura de compra.
| Campo | Valor |
| Nº proveedor | 10000 |
| Fecha registro | 31/12/2021 |
| Nº doc. proveedor | INV_2112_612 (obligatorio para documentos de compra) |
| Tipo | Cuenta |
| Nº | 6000001 |
| Descripción | Compras material de oficina |
| Amount | 120 |
3. Seleccione “Registrar” para registrar la factura de compra.
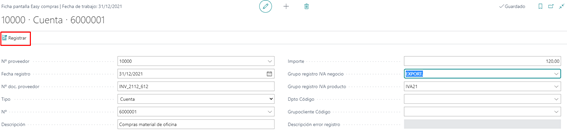
4. En “Dígame qué desea hacer” busque “Histórico facturas de compra” para buscar la factura que se acaba de registrar.
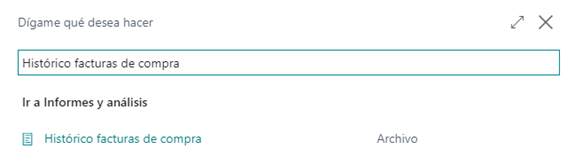
5. En el panel de filtros busque por el campo “Nº factura proveedor” con el valor informado en el campo “Nº doc. proveedor” (“INV_2112_612”).
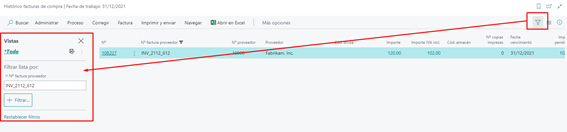
Easy invoicing en ventas
Como se ha explicado en el apartado anterior, el usuario tiene dos opciones para rellenar y registrar facturas y/o abonos de compra con esta extensión:
Pantalla Easy ventas
Si quiere registrar varias facturas y/o abonos de venta a la vez, deberá rellenar los campos en esta pantalla.
La pantalla de facturas y abonos de venta es la misma, si el campo Importe es positivo se estará rellenando los datos de una factura y si el campo Importe es negativo se estará rellenando los datos de un abono y deberá rellenar también el campo Nº factura corregida.
Factura de venta
Los campos que hay que rellenar en esta pantalla son los mismos que aparecen en una factura de venta estándar, con la diferencia de que la factura que se rellene desde aquí únicamente podrá tener una línea en la factura con la información que se recoge en los campos Tipo, Nº, Descripción e Importe.
El campo Descripción error registro es un campo que recoge la información del error que se pudiera dar durante el proceso de registro si algún campo no estuviera bien relleno.

Para que en la pantalla se estén rellenando los datos de una factura el campo Importe deberá ser positivo:

Cuando el usuario desee registrar la factura de venta deberá pulsar el botón de Registrar:

Una vez la factura se haya registrado se podrá ver e imprimir en el histórico de facturas de venta:

Abono de venta
Los campos que hay que rellenar en esta pantalla son los mismos que aparecen en un abono de venta estándar, con la diferencia de que el abono que se rellene desde aquí únicamente podrá tener una línea en el abono con la información que se recoge en los campos Tipo, Nº, Descripción e Importe.
El campo Descripción error registro es un campo que recoge la información del error que se pudiera dar durante el proceso de registro si algún campo no estuviera bien relleno.

Para que en la pantalla se estén rellenando los datos de un abono el campo Importe deberá ser negativo:

Cuando el usuario desee registrar el abono de venta deberá pulsar el botón Registrar:

Una vez el abono se haya registrado se podrá ver e imprimir en el histórico de abonos de venta

Ejemplo pantalla ventas
Ahora vamos a hacer un ejemplo para que el usuario practique.
1. En “Dígame qué desea hacer” busque “Pantalla easy ventas”.
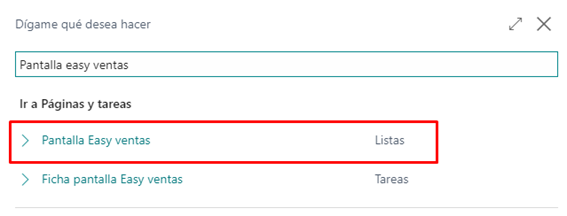
2. Crearemos una factura y un abono. Haga clic en “Nuevo”.

3. Cree una línea para la factura con los siguientes datos:
| Campo | Valor |
| Nº cliente | 40000 |
| Fecha registro | 31/12/2021 |
| Tipo | Cuenta |
| Nº | 7000001 |
| Descripción | Ventas nacionales |
| Importe | 1200 |
4. Seleccione “Registrar” para registrar la factura.

5. En “Dígame qué desea hacer” busque “Lista hist. facturas venta” para buscar la factura que acabamos de registrar.
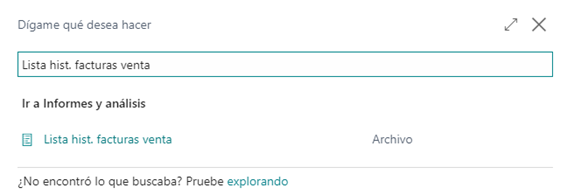
6. En la lista de facturas de venta registradas la primera de lista será la factura que acabamos de registrar.

7. El usuario puede comprobar cómo la factura se ha registrado correctamente. Guarde el número de la factura porque lo vamos a utilizar ahora para hacer el abono.
8. Ahora vamos a crear un abono de venta. En “Dígame qué desea hacer” busque “Pantalla Easy ventas”.
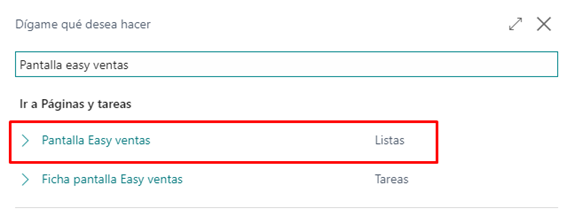
9. Clic en “Nuevo” y cree una línea para el abono como se indica a continuación:
| Campo | Valor |
| Nº cliente | 40000 |
| Fecha registro | 31/12/2021 |
| Tipo | Cuenta |
| Nº | 7000001 |
| Descripción | Ventas nacionales |
| Importe | -1200 (debe ser un importe negativo para abonos) |
| Nº factura corregida | Podemos informar la factura que acabamos de registrar, en nuestro caso 103229 |
10. Clic “Registra” para registrar el abono.

11. En “Dígame qué desea hacer” busque “Lista hist. abono venta” Para buscar el abono que acabamos de registrar.
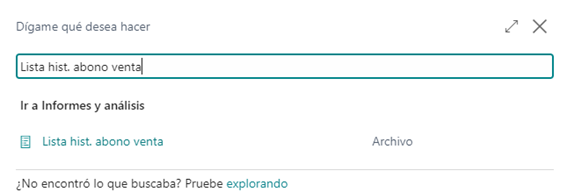
12. En la lista de abonos de venta registrados el primer registro que aparece será el abono que acabamos de registrar.
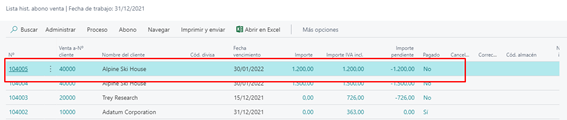
13. Hemos hecho una factura y un abono por separado, pero desde esta lista el usuario puede crear tantos documentos de venta como quiera y registrarlos todos a la vez seleccionándolos y pulsando “Registrar”.

Ficha pantalla ventas
Si quiere registrar una única factura/abono de venta puede hacerlo desde las pantallas anteriores o desde esta pantalla.
La pantalla de facturas y abonos de venta es la misma, si el campo Importe es positivo se estará rellenando los datos de una factura y si el campo Importe es negativo se estará rellenando los datos de un abono y aparecerá el campo Nº factura corregida.
Factura de venta
Los campos que hay que rellenar en esta pantalla son los mismos que aparecen en una factura de venta estándar, con la diferencia de que la factura que se rellene desde aquí únicamente podrá tener una línea en la factura con la información que se recoge en los campos Tipo, Nº, Descripción e Importe.
El campo Descripción error registro es un campo que recoge la información del error que se pudiera dar durante el proceso de registro si algún campo no estuviera bien relleno.
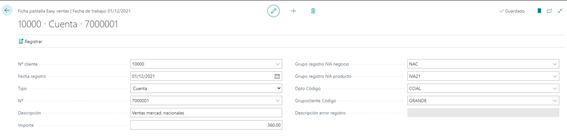
Para que en la pantalla se estén rellenando los datos de una factura el campo Importe deberá ser positivo:
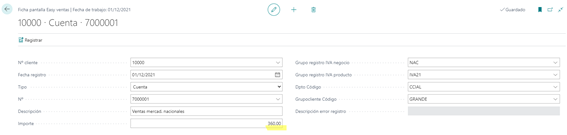
Cuando el usuario desee registrar la factura de venta deberá pulsar el botón Registrar:
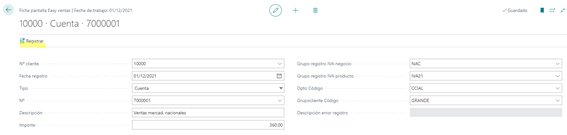
Una vez la factura se haya registrado se podrá ver e imprimir en el histórico de facturas de venta:

Abono de venta
Los campos que hay que rellenar en esta pantalla son los mismos que aparecen en un abono de venta estándar, con la diferencia de que el abono que se rellene desde aquí únicamente podrá tener una línea en el abono con la información que se recoge en los campos Tipo, Nº, Descripción e Importe.
El campo Descripción error registro es un campo que recoge la información del error que se pudiera dar durante el proceso de registro si algún campo no estuviera bien relleno.
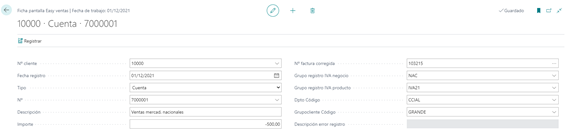
Para que en la pantalla se estén rellenando los datos de un abono el campo Importe deberá ser negativo:
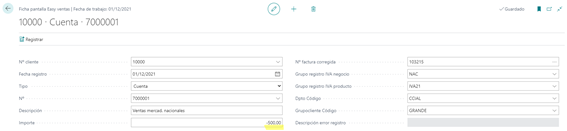
Cuando el usuario desee registrar el abono de venta deberá pulsar el botón Registrar:
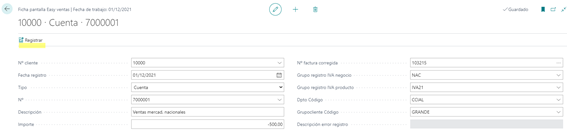
Una vez el abono se haya registrado se podrá ver e imprimir en el histórico de abonos de venta:

Ejemplo ficha de ventas
Ahora vamos a hacer un ejemplo para que el usuario practique cómo trabajar con la ficha pantalla Easy ventas. Vamos a crear una factura, para el abono sería exactamente igual solo que cambiando el importe a negativo.
1. En “Dígame qué desea hacer” busque “Ficha pantalla easy ventas”.
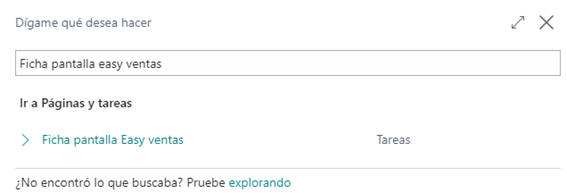
2. Rellene los datos de la siguiente manera para crear una factura.
| Campo | Valor |
| Nº cliente | 10000 |
| Fecha registro | 31/12/2021 |
| Tipo | Cuenta |
| Nº | 7000001 |
| Descripción | Ventas nacionales |
| Importe | 1200 |
3. Clic en “Registrar” para registrar la factura de venta
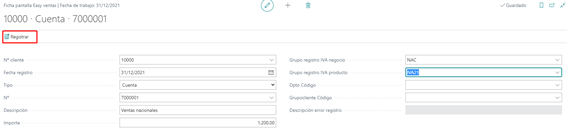
4. En “Dígame qué desea hacer” busque “Lista hist. facturas venta” para buscar la factura que acabamos de registrar.
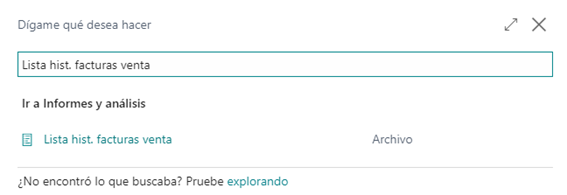
5. En la lista de facturas de venta registradas la primera de lista será la factura que acabamos de registrar.