Introduction
The purpose of this product is to give the user the possibility to modify certain fields in the posted purchase and sales documents. The fields that can be modified will be descriptive fields, which can help users to describe the operation performed deeper, change customer or vendor address data… Is not allowed to change fields than could modify ledger entries, VAT entries, customer or vendor entries…, as well as quantities and amounts or products invoiced or paid.
User will be able to change invoice or credit memo vendor no. and the posting description in purchase transactions; and the external document no. and posting description in sales transactions. Updating these fields will change ledger entries, VAT entries, and customer/vendor ledger entries, but affecting only descriptive fields and used in searches.
.
Setting Up
Several previous configurations are required for the proper operation of the product.
A new field has been added in the user setup to indicate which user has permissions to modify the posted documents. If the user does not have this field checked, they will be shown an error when they try to access the modification screen.
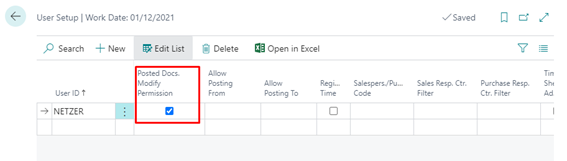
To do that:
1. In the “Tell me what you want to do” search for “User Setup”.

2. Select the user you want to give permission to edit posted documents and check the field “Posted Docs. Edit Permission”.
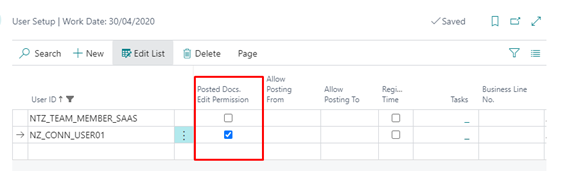
Changes in posted documents
The process of changing posted documents is very similar for all 4 cases (purchase invoice and credit memo and sales invoice and credit memo).
A new option has been added in the posted document cards that will show the user a screen to edit certain data.
The following data will be displayed on this screen:
- In the “Invoice / Credit Memo” tab, the document number and registration date will be displayed, both data will not be editable
- The “General” tab will show:
- Language code: this data may be interesting in case any customer has a development that shows the texts on the invoice / credit memo printed in the language indicated in the document.
- Vendor / customer document no. and posting description: if user changes either of these two data changes will also be done in vendor / customer entries, ledger entries and VAT entries in external document no. and description (sometimes, once the user has posted the document is needed to identify clearly the entries and the description or external document no. is a way to do that)
- In the “Lines” option you can change the description of the selected line. In addition, comment lines can be added. These lines can be deleted, but never the originals. This option may be interesting to add comment lines that will be displayed on the printed invoice/credit memo

- In the “Buy to / Sell to” tab you can change the name and address data of the vendor or customer
Changes in posted purchase invoice:

Changes in posted purchase credit memo:
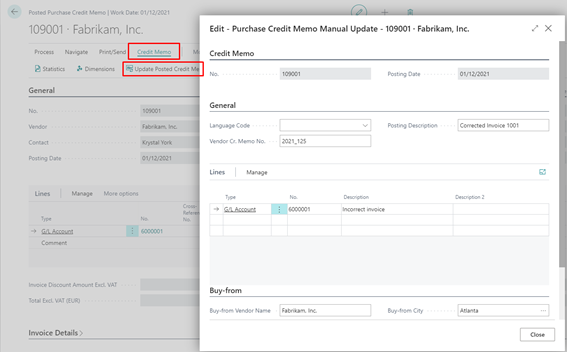
Changes in posted sales invoice:

Changes in posted sales credit memo:

Examples
Now, let us make some examples. First, we are going to make a purchase invoice and edit some fields in the posted invoice. Then, will make a sales invoice and edit some fields in the posted sales invoice.
1. In the “Tell me what you want to do” search for “Purchase Invoice”.

2. In the purchase invoice list click “New” to create a new invoice.
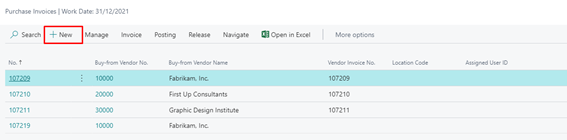
3. Create the purchase invoice header with the following information.
| Field No. | Value |
|---|---|
| Vendor No. | 40000 (user can inform this value directly in “Vendor Name” field) |
| Posting Date | 31/12/2021 |
| Vendor Invoice No. | INV_2021_122 |
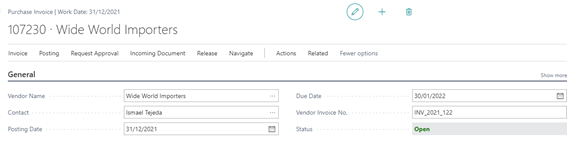
4. Create a line with the following information:
| Campo | Valor |
|---|---|
| Type | G/L Account |
| No. | 6000001 |
| Description/Comment | General purchases |
| Quantity | 1 |
| Direct Unit Cost Excl. VAT | 360 |

5. Now, let us post the invoice selecting “Posting –> Post”.

6. Click “Yes” in the next window.
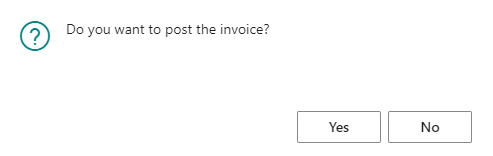
7. In the next window click “Yes” to open the posted invoice

8. Now, let us edit some fields in the posted invoice. Select “Invoice –> Update Posted Invoice”.

9. If the user performing the operation does not have permissions to edit posted documents the following error message will be shown.

10. With the corresponding permissions a page like this will be shown to user.

11. Now, we are going to change some fields an add a new line
| Field No. | Old value | New value |
|---|---|---|
| Vendor Order No. | ORD_2021_655 | |
| Vendor Invoice No. | INV_2021_122 | INV_2021_125 |
| Posting Description | Invoice 107030 | Office supplies invoice DIC |
We can also create a new line only with description –> Office supplies invoice corresponding to December month
To create a new line, select “Manage –> New Line”.


12. Click “Close” to close the edit window and check the invoice.
13. Now, in the posted invoice, user can check how some fields have been edited.

14. Now, user can navigate to some entries related to the invoice and check how changes in “Vendor Invoice No.” and “Posting Description” have affected these entries. For this select “Invoice –> Find Entries”.

15. Click on the number (“No. of entries”) in the “G/L Entry” line.

16. In the General Ledger Entries list see how “Description” and “External Document No.” fields have changed. Now, in “Description” field user has a more significant description of the entry and this will make easier to look for specific invoices or entries in general.

17. In the vendor ledger entries happen the same. In the “Find entries” page, click on the number (“No. of entries”) in “Vendor Ledger Entry” line.

18. See how “External Document No.” and “Description” fields have been updated.
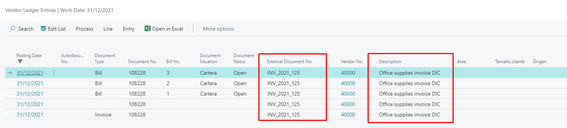
Now, let us do the same but with a sales invoice.
1. In the “Tell me what you want to do” search for “Sales Invoice”.

2. In the sales invoice list click “New” to create a new invoice.

3. Create the sales invoice header with the following information:
| Field No. | Value |
|---|---|
| Customer No. | 20000 (user can inform this value directly in “Customer Name” field) |
| Posting Date | 31/12/2021 |

4. Create a line with the following information:
| Field No. | Value |
|---|---|
| Type | G/L Account |
| No. | 7000001 |
| Description | General Sales |
| Quantity | 1 |
| Unit Price Excl. VAT | 1250 |

5. Now, let us post the invoice selecting “Posting –> Post”.
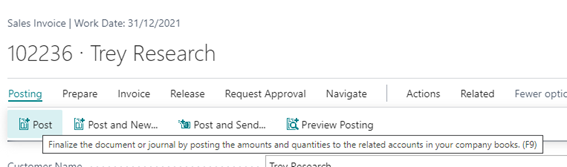
6. Click “Yes” in the next window.
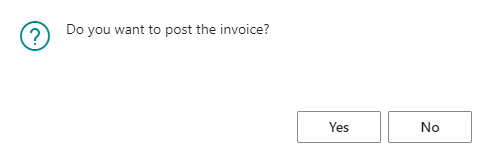
7. In the next window click “Yes” to open the posted invoice.

8. Now, let us edit some fields in the posted invoice. Select “Invoice –> Update Posted Invoice”.

9. If the user performing the operation does not have permissions to edit posted documents the following error message will be shown.
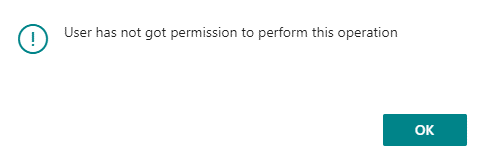
10. With the corresponding permissions a page like this will be shown to user

11. Now, we are going to change some fields an update the line.
| Field No | Old value | New value |
|---|---|---|
| Posting Description | Invoice 102237 | Sales for Christmas event |
| Work Description | All this stuff must be sent to the as soon as possible | |
| Description (line) | General sales | General sales for Christmas event |

12. Click “Close” to close the edit window and check the invoice.
13. Now, in the posted invoice, user can check how some fields have been edited.

14. Now, user can navigate to some entries related to the invoice and check how changes in “Posting Description” has affected these entries. For this select “Invoice –> Find Entries”.

15. Click on the number (“No. of entries”) in the “G/L Entry” line
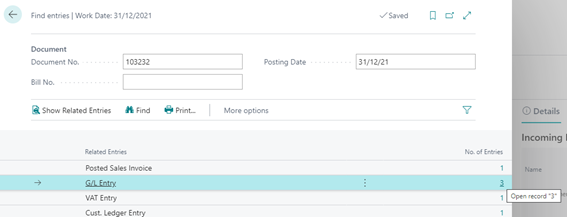
16. In the General Ledger Entries list see how “Description” field has changed. Now, in “Description” field user has a more significant description on the entry and this will make easier to look for specific invoices or entries in general.

17. In the customer ledger entries happen the same. In the “Find entries” page, click on the number (“No. of entries”) in “Cust. Ledger Entry” line.

18. See how “Description” field has been updated

