Introducción
El objetivo de la extensión 365 Posted Doc Editor es dar la posibilidad al usuario de modificar ciertos campos en los documentos registrados de compra y venta.
Los campos que se puedan modificar van a ser campos descriptivos, que puedan ayudar a los usuarios o describir mejor la operación realizada, cambiar datos de la dirección del cliente o proveedor…En ningún momento se podrán modificar campos que sean susceptibles de modificar asientos contables, movimientos de IVA, movimientos de cliente o proveedor…, así como cantidades e importes o productos facturados o abonados.
Sí se permite modificar el número de factura o abono de proveedor y el texto de registro en las operaciones de compra; y el número de documento externo y texto de registro en las operaciones de venta. Si se actualizan estos campos sí que se modificarán movimientos de contabilidad, movimientos de IVA y movimientos de cliente / proveedor, pero afectando solamente a campos descriptivos y utilizados en búsquedas.
Configuración
Para el correcto funcionamiento del producto es necesario realizar una serie de configuraciones previas.
En la configuración de usuarios se ha añadido un nuevo campo para indicar que usuario tiene permisos para modificar los documentos registrados. Si el usuario no tiene marcado este campo, se le mostrará un error cuando intente acceder a la pantalla de modificación.
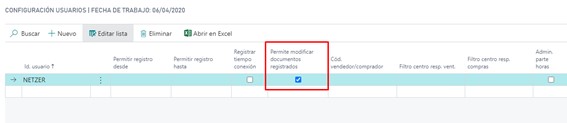
Modificaciones en documentos registrados
El proceso de modificación de documentos registrados es muy similar para los 4 casos (facturas y abonos de venta y facturas y abonos de compra).
Se ha añadido una nueva opción de menú en las fichas de los documentos históricos que mostrará al usuario una pantalla donde modificar ciertos datos.
En dicha pantalla se mostrarán los siguientes datos:
- En la pestaña “Factura / Abono” se mostrará el número del documento y la fecha de registro, ambos datos no serán editables
- En la pestaña “General” se mostrará:
- Código de idioma: este dato puede ser interesante en caso de que algún cliente tenga un desarrollo que muestre los textos en la factura / abono impreso en el idioma indicado en el documento
- Números de documento de proveedor o cliente y texto de registro: en caso de modificar alguno de estos dos datos se modificarán también en los movimientos de proveedor / cliente, contabilidad e IVA (únicamente a nivel descriptivo) los campos de número de documento externo y texto de registro (hay clientes que una vez registrados los documentos necesitan hacer búsquedas de movimientos contables o identificar alguno de manera más concreta y, mediante el texto de registro, pueden hacerlo de una manera más sencilla
- En la opción “Líneas” se podrá modificar la descripción de la línea seleccionada. Además, se podrán añadir líneas de tipo comentario. Estas líneas se podrán eliminar, pero nunca se podrán eliminar las originales. Esta opción puede ser interesante para añadir líneas de comentario que se mostrarán en la factura / abono impreso
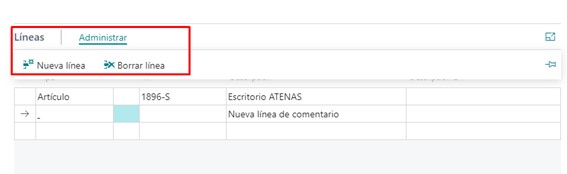
- En la pestaña “Compra a / Venta a” se podrán modificar los datos de nombre y dirección del proveedor o cliente
Modificación factura de compra registrada:
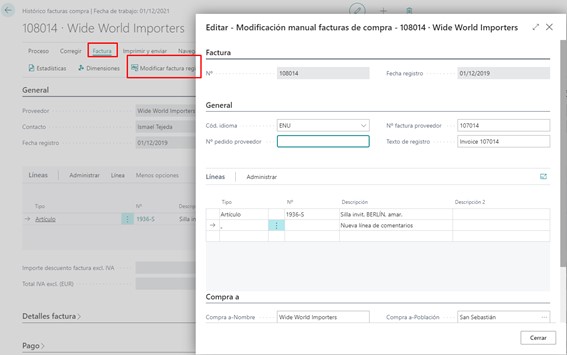
Modificación abono de compra registrado:
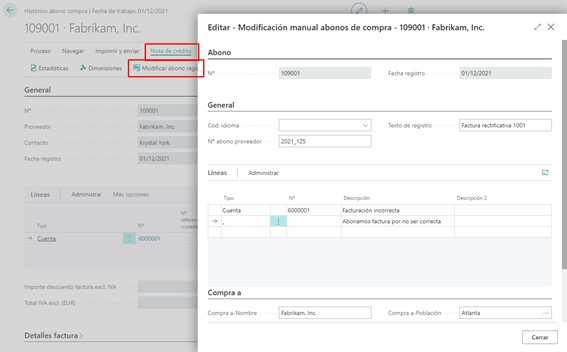
Modificación factura de venta registrada:
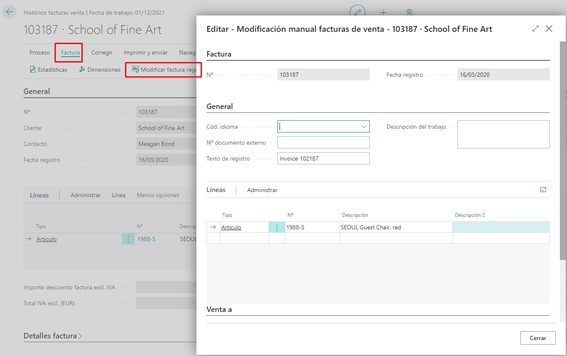
Modificación abono de venta registrado:
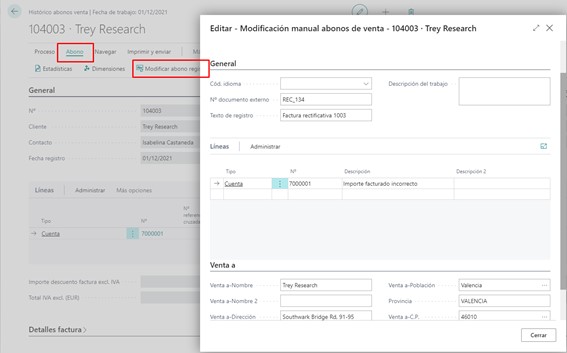
Ejemplos
Ahora, vamos a hacer algunos ejemplos. Primero, vamos a hacer una factura de compra y editar alguno de los campos en la factura registrada. Después, haremos una factura de venta y editaremos algunos campos en la factura registrada de venta.
1. En “Dígame qué desea hacer” busque “Facturas compra”.
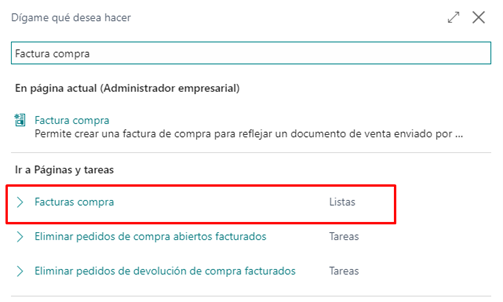
2. En la lista de facturas de compra haga clic en “Nuevo” para crear una nueva factura.
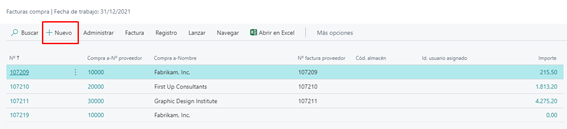
3. Cree la cabecera con los siguientes datos.
| Campo | Valor |
|---|---|
| Nº proveedor | 40000 (se puede introducir directamente este valor en el campo “Nombre del proveedor” |
| Fecha registro | 31/12/2021 |
| Nº factura proveedor | INV_2021_133 |
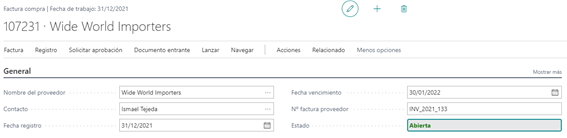
4. Cree una línea con la siguiente información.
| Campo | Valor |
|---|---|
| Tipo | Cuenta |
| Nº | 6000001 |
| Descripción o comentario | Compras generales |
| Cantidad | 1 |
| Coste unit. directo excl. IVA | 360 |
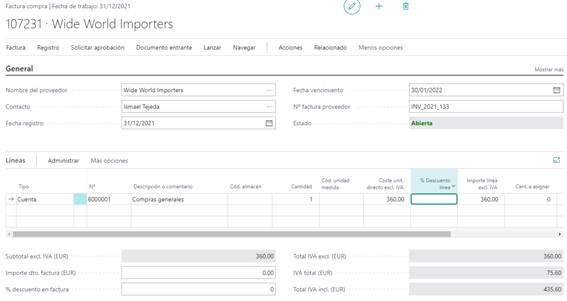
5. Ahora registramos la factura seleccionando “Registro –> Registrar”.
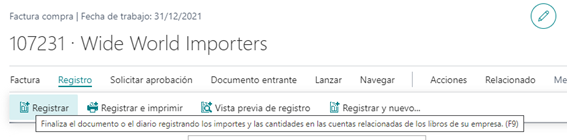
6. Seleccione “Sí” en la siguiente ventana.
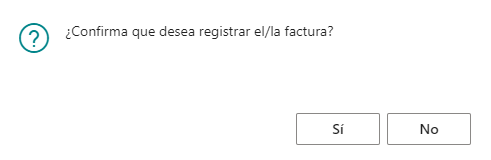
7. En la siguiente Ventana seleccione “Sí” para abrir la factura registrada.
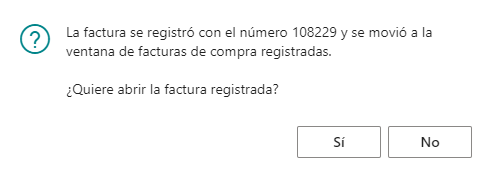
8. Ahora vamos a editar algunos campos de la factura registrada. Seleccione “Factura –> Modificar factura registrada”.
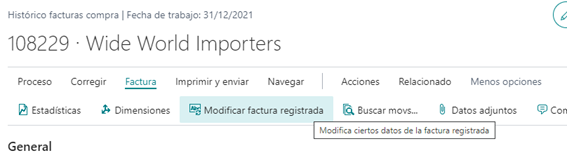
9. Si el usuario que está realizando la operación no tiene los permisos necesarios (ver punto 2) se le mostrará el siguiente error.
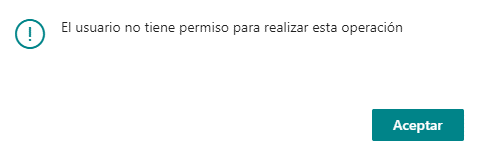
10. Si tiene permiso, se le mostrará una pantalla como la siguiente.
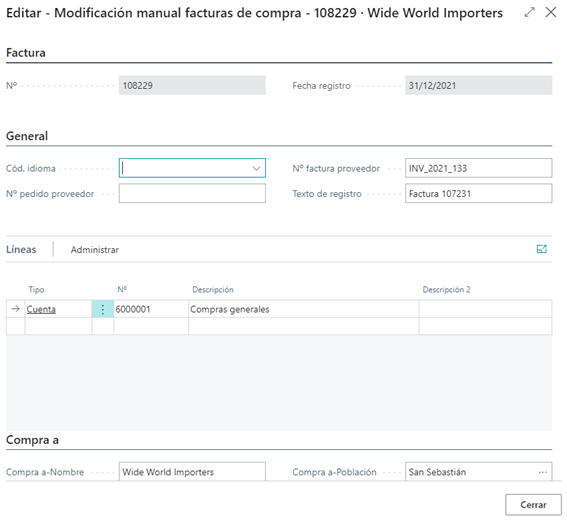
11. Ahora vamos a modificar algunos campos y añadir una nueva línea.
| Campo | Valor antiguo | Nuevo valor |
|---|---|---|
| Nº pedido proveedor | PED_2021_655 | |
| Nº factura proveedor | INV_2021_133 | INV_2021_138 |
| Texto de registro | Factura 107231 | Suministros de oficina DIC |
Vamos a crear una nueva línea solo con la descripción –> Suministros de oficina correspondientes al mes de diciembre
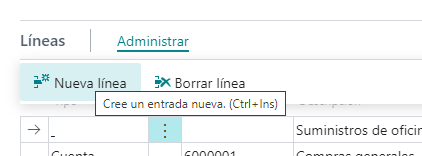
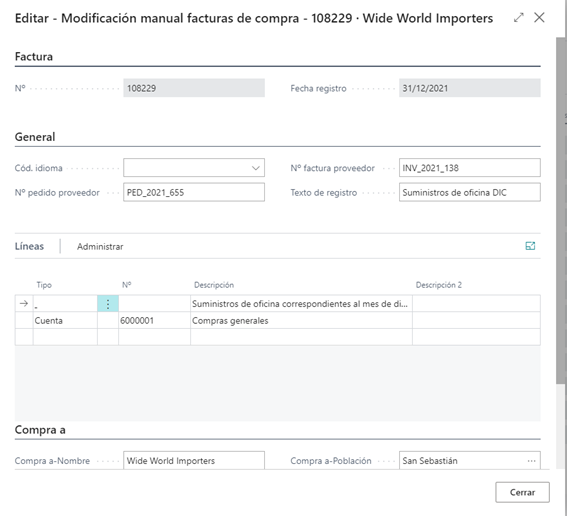
12. Clic en “Cerrar” para cerrar la ventana y volver a la factura registrada.
13. En la factura registrada el usuario puede comprobar cómo se han modificado ciertos campos.
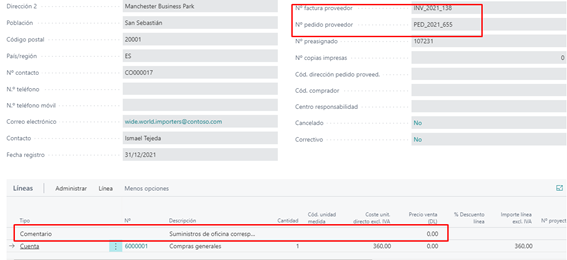
14. Ahora el usuario puede navegar a los movimientos relacionados con la factura y comprobar como los cambios en los campos “Nº factura proveedor” y “Texto de registro” afectan a estos movimientos. Para esto seleccione “Factura –> Buscar movs.”.

15. Haga clic en el número (“Nº movimientos”) en la línea de “Mov. Contabilidad”.
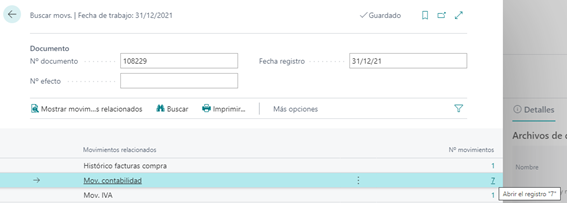
16. En la lista de movimientos de contabilidad vea como se han modificado los campos “Descripción” y “Nº documento externo”. Ahora, en el campo “Descripción” el usuario dispone de una descripción del movimiento más descriptiva y sencilla para localizar ciertos movimientos.
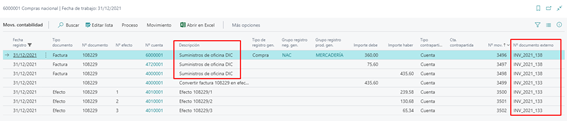
17. En los movimientos de proveedor pasa algo parecido. En la Ventana de “Buscar movs.” haga clic en el número (“Nº movimientos”) en la línea de “Mov. proveedor”.
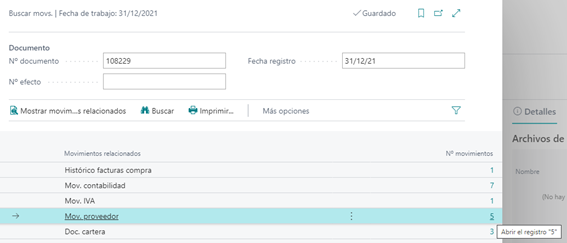
18. Vea como se han modificado los campos “Nº documento externo” y “Descripción”.
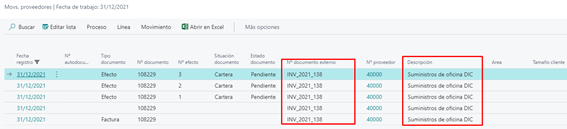
Ahora haremos el mismo proceso, pero con una factura de venta.
1. En “Dígame qué desea hacer” busque “Facturas venta”.
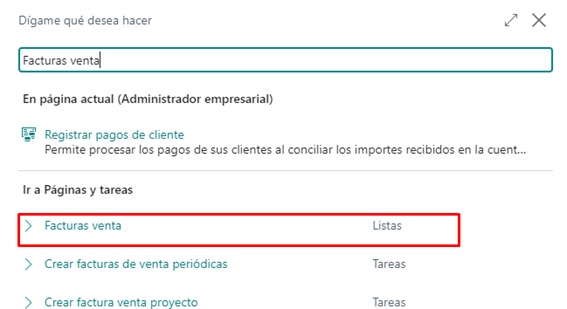
2. En la lista de facturas de venta haga clic en “Nuevo” para crear una nueva factura
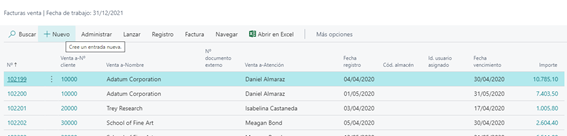
3. Cree la cabecera con los siguientes datos:
| Campo | Valor antiguo |
|---|---|
| Nº cliente | 20000 (se puede introducir este valor directamente en el campo “Nombre del cliente”) |
| Fecha registro | 31/12/2021 |
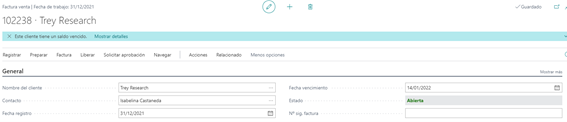
4. Cree una línea con la siguiente información:
| Campo | Valor |
|---|---|
| Tipo | Cuenta |
| Nº | 7000001 |
| Descripción | Ventas generales |
| Cantidad | 1 |
| Precio venta excl. IVA | 1250 |
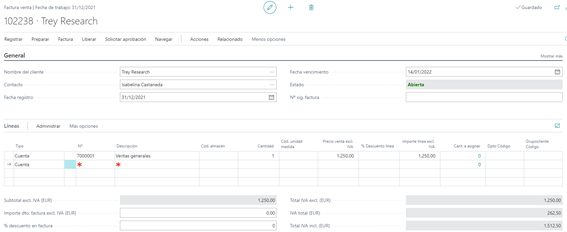
5. Ahora registre la factura seleccionando “Registrar –> Registrar”.
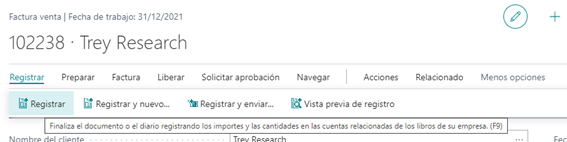
6. Clic “Sí” en la siguiente ventana.
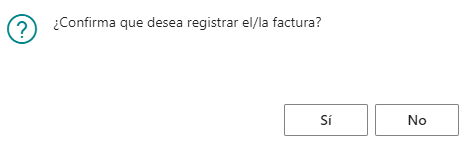
7. En la siguiente ventana seleccione “Sí” para abrir la factura registrada.
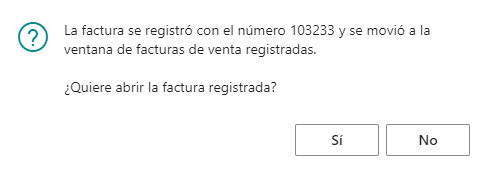
8. Ahora, vamos a editar algunos campos de la factura registrada. Seleccione “Factura –> Modificar factura registrada”.
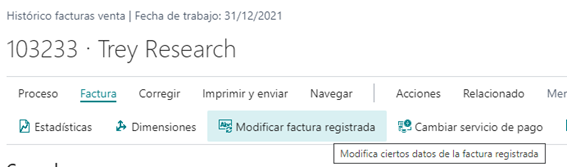
9. Si el usuario que está realizando la operación no tiene los permisos necesarios (ver punto 2) se le mostrará el siguiente error.
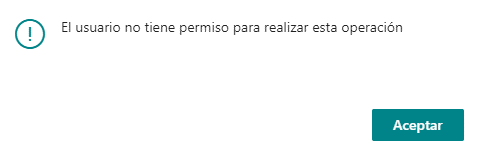
10. Si tiene permiso, se le mostrará una pantalla como la siguiente.
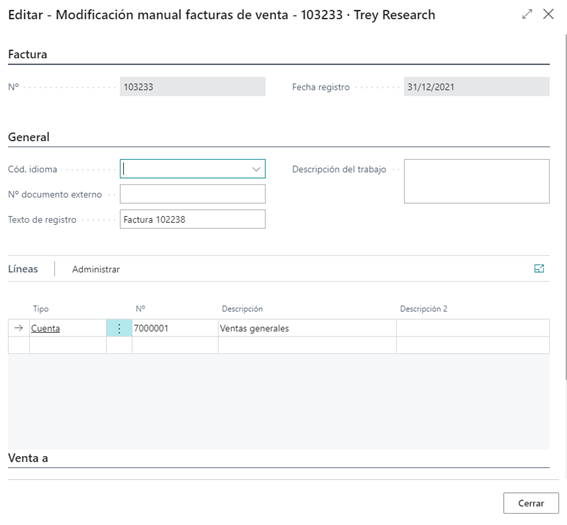
11. Ahora vamos a cambiar algunos valores en la cabecera y la línea de la factura.
| Campo | Valor antiguo | Nuevo valor |
|---|---|---|
| Texto de registro | Factura 102238 | Ventas para el evento de Navidad |
| Descripción del trabajo | Todo el material se debe enviar lo antes posible | |
| Descripción (línea) | Ventas generales | Ventas generales para evento de Navidad |
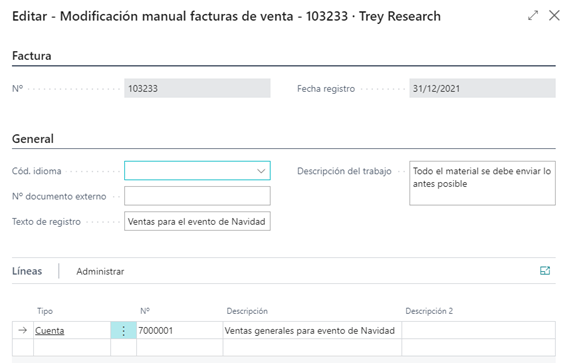
12. Clic en “Cerrar” para cerrar la Ventana de edición y volver a la factura registrada.
13. El usuario puede comprobar como algunos campos han sido modificados.
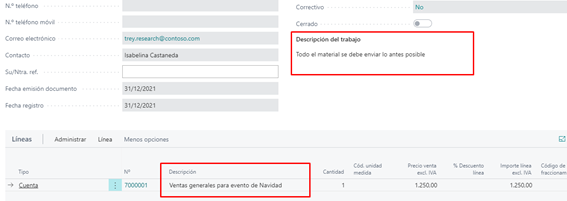
14. El usuario puede navegar a los movimientos relacionados con la factura registrada y ver cómo afectan estos cambios. Seleccione “Factura –> Buscar movs.”.

15. Clic en el número (“Nº movimientos”) en la línea de “Mov. contabilidad”.
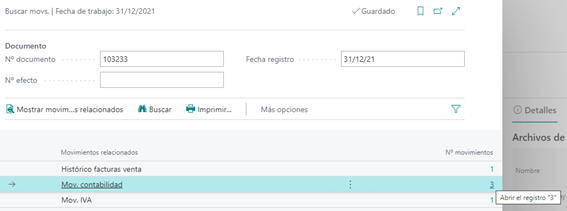
16. En la lista de movimientos de contabilidad vea como el campo “Descripción” ha cambiado. Ahora, en el campo “Descripción” el usuario tiene una información más descriptiva y más fácil para hacer búsquedas y localizar movimientos concretos.

17. En el movimiento de cliente ocurre algo parecido. Haga clic en la venta de “Buscar movs” en el número (“Nº movimientos”) en la línea de “Mov. cliente”.
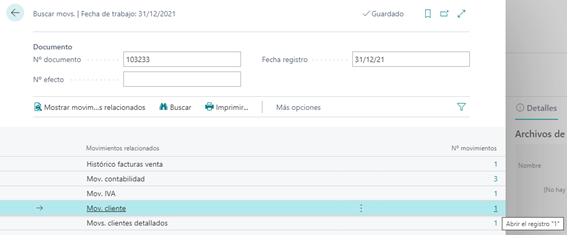
18. Vea como el campo “Descripción” se ha modificado.

