Introducción y configuración general
La aplicación de clasificación avanzada permite a los usuarios clasificar la información de diferentes entidades (clientes, proveedores y/o productos) por los campos que han sido configurados en la “Configuración de clasificación avanzada”. Según el plan seleccionado se pueden configurar un número de campos. Puede ser modo básico (hasta 4 campos para clasificación) o el modo avanzado (hasta 8 campos para clasificación).
Cuando el usuario haya configurado los campos de la clasificación avanzada en clientes, proveedores y productos y rellenado los datos en cada registro correspondiente, estos valores serán llevados a los diferentes movimientos para que el usuario pueda hacer filtros para tener una información más detallada, solamente con los criterios que necesita, o exportar la información a Excel o cualquier otra aplicación que permita manejar los datos y crear cuadros de mando basados en estos nuevos campos.
Lo primero que debe hacer el usuario es elegir el tipo de plan con el que va a trabajar. El plan se puede cambiar más adelante.
Configuración inicial
Para configurar la clasificación avanzada por primera vez el usuario debe seguir los siguientes pasos:
1. Desde la pantalla principal seleccione “Configuración y extensiones –> Configuración asistida”.

2. En la lista que se muestra, seleccionar “Advanced Classification Activation Guide”.
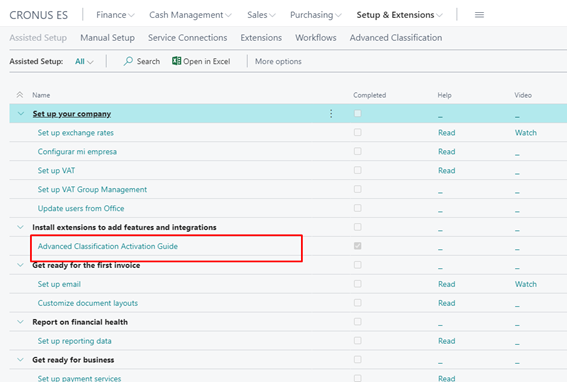
3. En la siguiente ventana seleccione “Siguiente” para empezar.
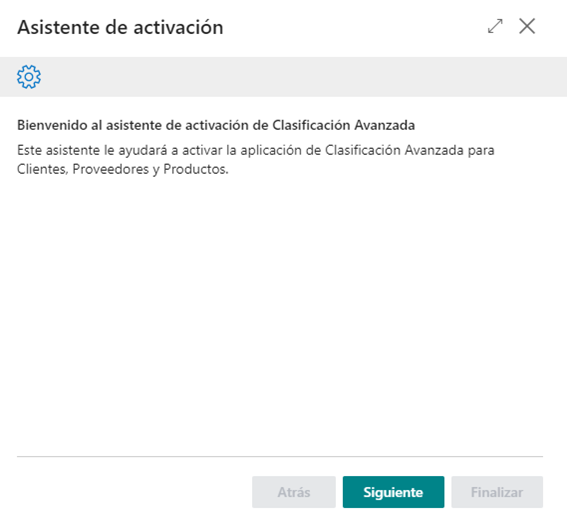
4. En la siguiente ventana el usuario debe seleccionar el tipo de plan que desea usar.
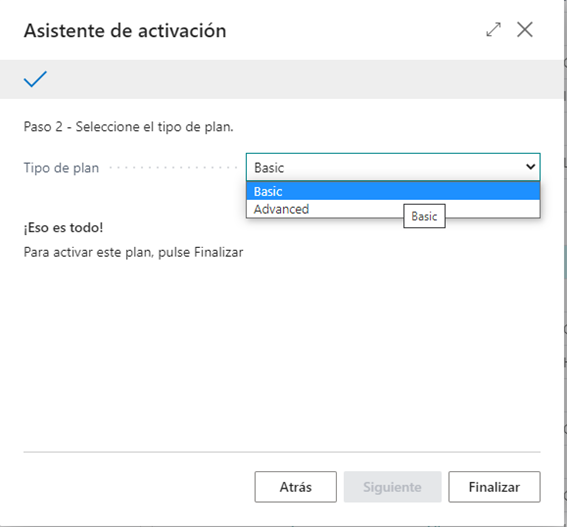
5. Seleccione “Basic” (más tarde el usuario cambiará el plan para explorar todas las posibilidades) y “Finalizar” para terminar con la configuración inicial.
Configurando de nuevo, cambiando el plan
Con el plan básico el usuario tiene hasta 4 campos para realizar la clasificación. Ahora vamos a cambiar al plan avanzado (hasta 8 campos para clasificación) para explorar todas las posibilidades. Todos los ejemplos en el documento están hechos con el plan avanzado porque es más completo el incluye el básico.
Para Volver a configurar la clasificación avanzada y cambiar el plan el usuario debe seguir los siguientes pasos:
1. Desde la pantalla principal seleccione “Configuración y extensiones –> Configuración asistida”.

2. En la lista que se muestra, seleccionar “Advanced Classification Activation Guide”.
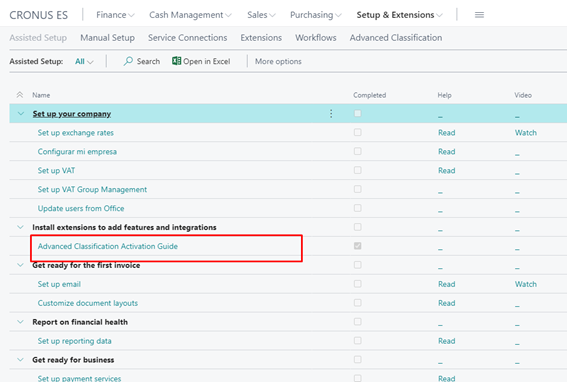
3. Como ya se ha configurado la clasificación avanzada el usuario debe confirmar que quiere volver a configurar y cambiar el plan. Seleccione “Sí” para continuar.
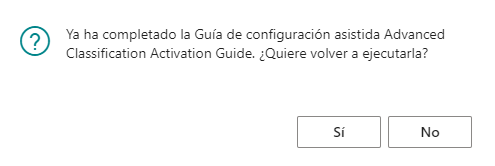
4. Seleccione “Siguiente” para continuar
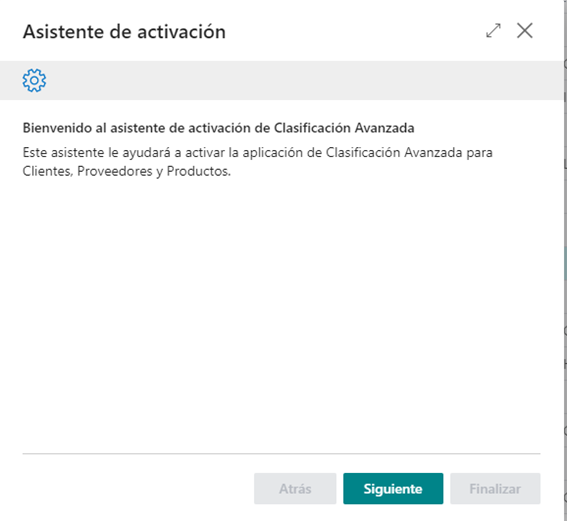
5. Ahora el usuario debe seleccionar el nuevo plan. Seleccione “Advanced” y “Finalizar”
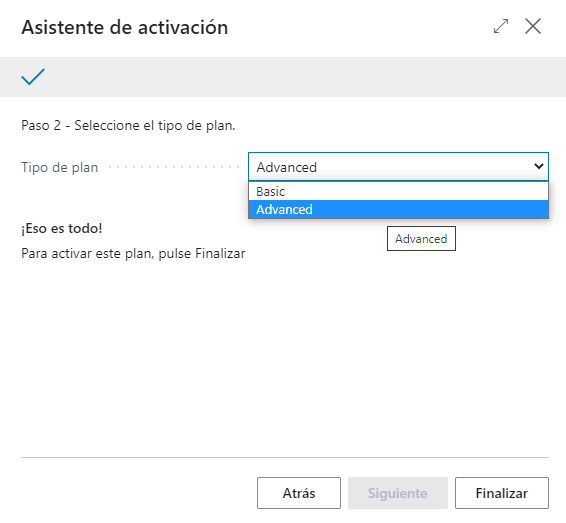
6. Se informa al usuario que ha cambiado el plan y se pide confirmación. Seleccione “Sí”
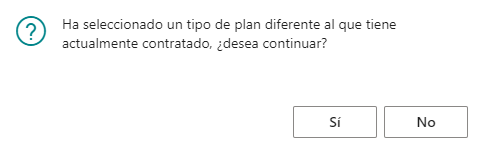
Configuración general
Ahora que el usuario ha seleccionado el plan que desea usar, se deben configurar los campos para trabajar con la clasificación avanzada.
Configurar campos de la clasificación avanzada
Para configurar los campos que se quieren usara para clasificar la información para cada entidad (cliente, proveedor y/o producto) el usuario debe seguir los siguientes pasos:
1. En “Dígame qué desea hacer” busque “Conf. clasificación avanzada”
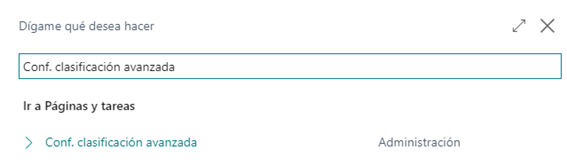
2. Primero, el usuario debe configurar los campos de clasificación para el cliente de la siguiente manera:
| Campo | Valor |
| Etiqueta clasificación 1 | Area |
| Etiqueta clasificación 2 | Tamaño cliente |
| Etiqueta clasificación 3 | Origen |
| Etiqueta clasificación 4 | Lealtad |
| Etiqueta clasificación 5 | Referenciado por |
3. Ahora se deben configurar los campos de clasificación para proveedores:
| Campo | Valor |
| Etiqueta clasificación 1 | Area |
| Etiqueta clasificación 2 | Tamaño proveedor |
| Etiqueta clasificación 3 | Descuento |
| Etiqueta clasificación 4 | Garantía |
| Etiqueta clasificación 5 | Referenciado por |
4. Por último, se configurarán los campos de clasificación para los productos
| Campo | Valor |
| Etiqueta clasificación 1 | Material |
| Etiqueta clasificación 2 | Tamaño |
| Etiqueta clasificación 3 | Uso profesional |
| Etiqueta clasificación 4 | Capacidad |
| Etiqueta clasificación 5 | Color |
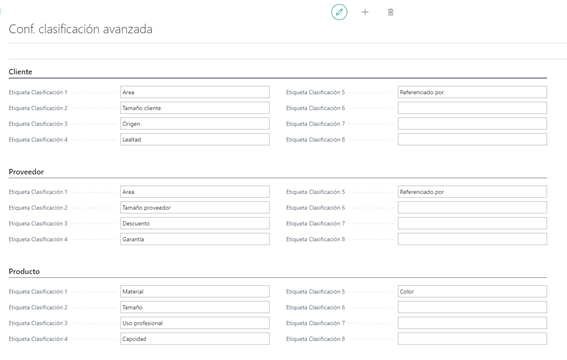
Configuración de clientes
Una vez configurados los campos que se van a utilizar para clasificar la información en los clientes se pueden seleccionar los distintos valores en la ficha del cliente, en la pestaña “Clasificación”. Para esto:
1. En “Dígame qué desea hacer” busque “Clientes”
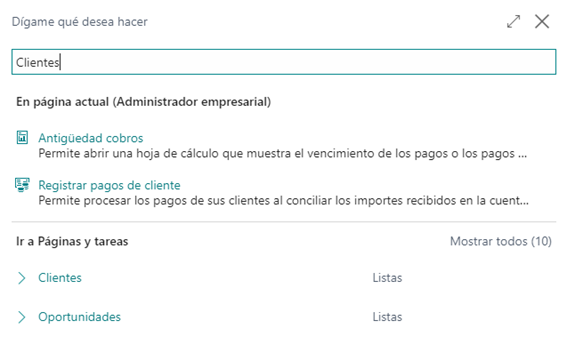
2. En la lista de clientes seleccione el que se va a configurar. Recuerde el cliente porque se va a utilizar más adelante. En el cliente seleccionado haga clic en el campo “Nº” para abrir su ficha.

3. En la pestaña “Clasificación” rellene los diferentes campos. Como es la primera vez el usuario debe crear los diferentes valores para cada campo. Para esto:
3.1. En el campo “Area” despliegue como si fuera a seleccionar un valor.
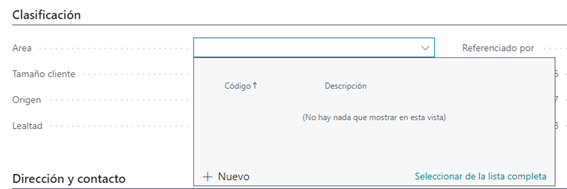
3.2. Haga clic en “Nuevo” para crear un nuevo valor
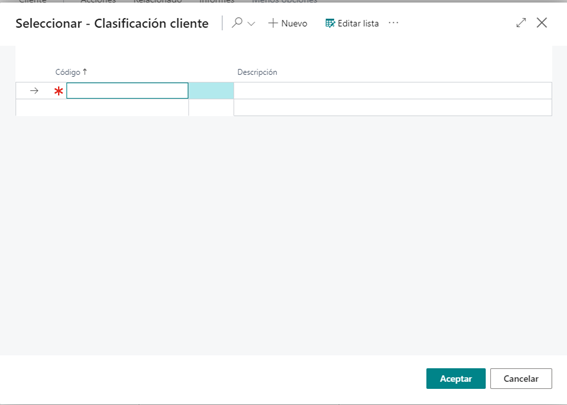
3.3. Cree tantos valores como sean necesarios rellenando los campos “Código” y “Descripción”.
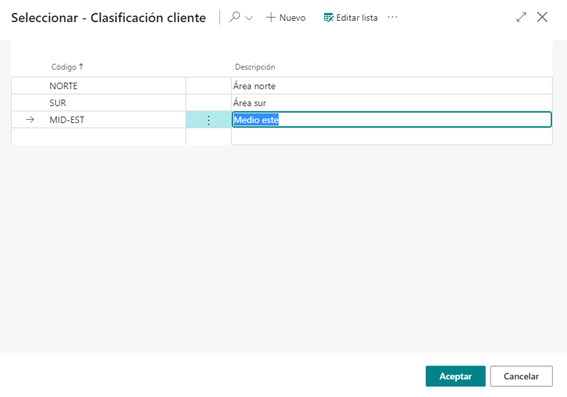
3.4 Para el resto de los campos clasificatorios se debe hacer lo mismo, creando los diferentes valores para cada uno de los campos de clasificación.
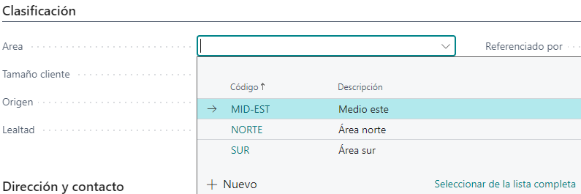
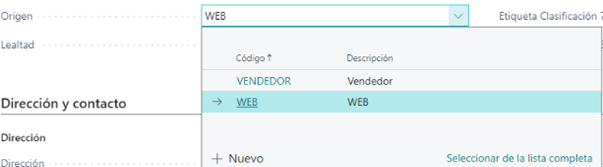
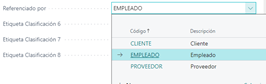
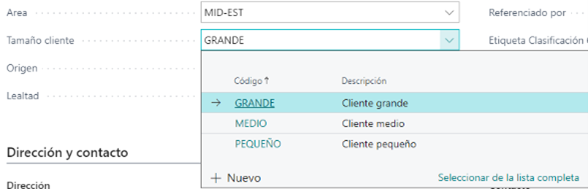
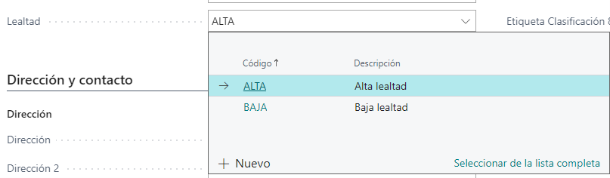
4. Al final deberemos tener algo como esto:
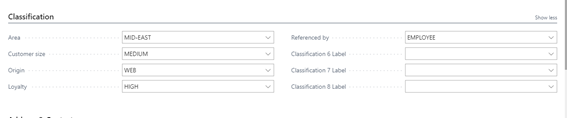
Configuración de proveedores
Una vez configurados los campos que se quieren utilizar para clasificar la información en los proveedores se debe dar valor a estos campos en la ficha del proveedor en la pestaña “Clasificación”. Para esto:
1. En “Dígame qué desea hacer” busque “Proveedores”
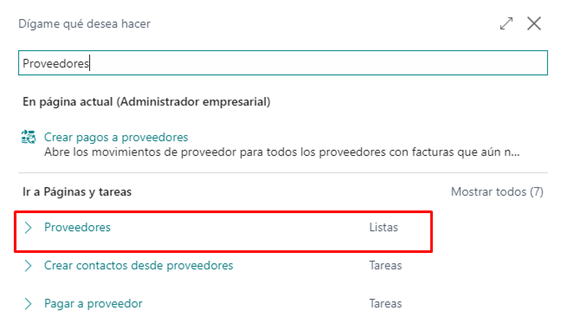
2. En la lista de proveedores seleccione el que se va a configurar. Recuerde el que está configurando porque se va a utilizar más adelante. En el proveedor seleccionado haga clic en el campo “Nº” para abrir su ficha.
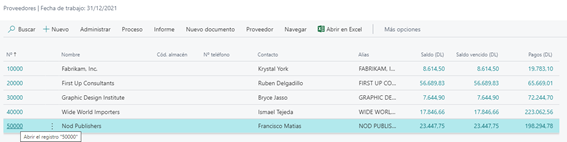
3. En la pestaña “Clasificación” rellene los diferentes campos clasificatorios. Como es la primera vez el usuario debe crear los diferentes valores para cada campo. El proceso para crear los valores para cada campo es el mismo que el mostrado para los clientes. El resultado debería ser algo como esto:

Configuración de productos
Una vez que se han configurado los campos para clasificar la información en los productos, hay que seleccionar los valores para estos campos en la ficha del producto, en la pestaña “Clasificación”. Para esto:
1. En “Dígame qué desea hacer” busque “Productos”
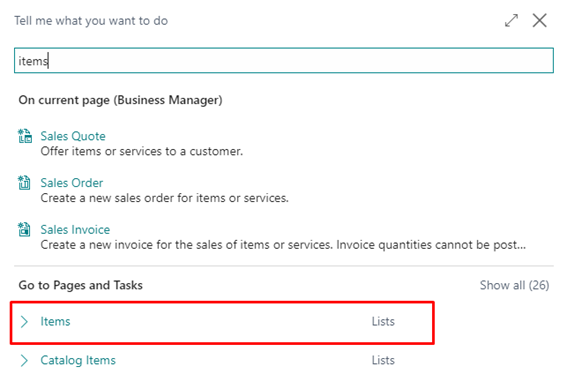
2. En la lista de productos seleccione el que desea configurar. Recuerde el que ha seleccionado porque se utilizará más adelante. En el producto seleccionado haga clic en el campo “Nº” para abrir su ficha.
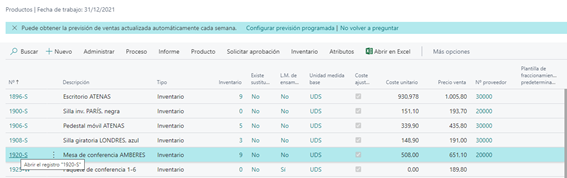
3. En la pestaña “Clasificación” rellene los distintos campos clasificatorios. Como es la primera vez el usuario debe crear los diferentes valores para cada campo. El proceso para crear los valores para cada campo es el mismo que el mostrado para los clientes. El resultado debería ser algo como esto:

Trabajando con la clasificación avanzada
Ahora que se han configurado las distintas entidades se puede empezar a trabajar con ellas y explotar y organizar la información. También se podrá utilizar esta información para filtrar y analizar los datos de diferentes maneras.
Lo primero, se va a crear una factura de compra y comprobar cómo funciona con la clasificación avanzada.
Clasificación avanzada en compras
Para crear una facture de compra, siga los siguientes pasos:
1. En “Dígame qué desea hacer” busque “Proveedores”.
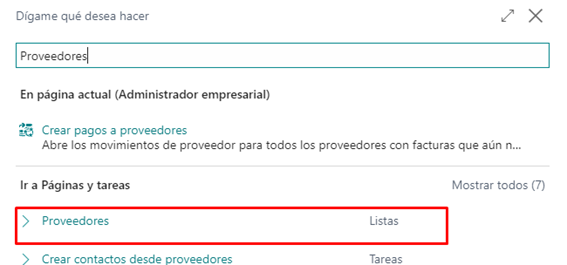
2. Seleccione el proveedor configurado previamente y seleccione “Nuevo documento –> Factura compra” para crear una nueva factura.
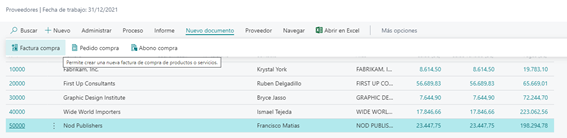
3. Se crea una nueva factura de compra con todos los campos de la cabecera rellenos
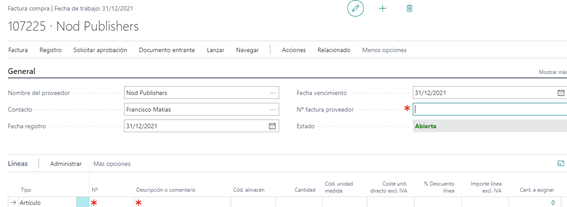
4. Rellene el campo “Nº factura proveedor”
5. Cree una nueva línea con la siguiente información:
| Campo | Valor |
| Tipo | Cuenta |
| Nº | 6000001 |
| Cantidad | 1 |
| Coste unit. directo excl. IVA | 1000 |
6. Registre la factura, seleccione “Registro –> Registrar”

7. Clic “Sí” en la siguiente ventana
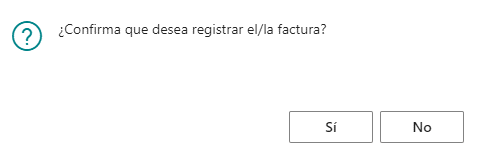
8. En la siguiente ventana seleccione “Sí” para abrir la factura registrada y revisar la información generada.
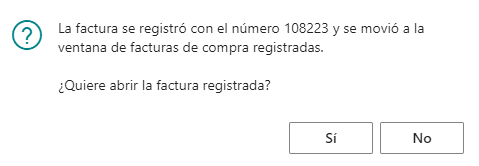
9. En la factura registrada vamos a navegar para comprobar cómo se han arrastrado los campos de la clasificación avanzada configurados en el proveedor a los movimientos de proveedor. Para esto, en la facture registrada seleccione “Factura –> Buscar movs.”.

10. En la línea de “Mov. Proveedor” haga clic en el número (“Nº movimientos”)
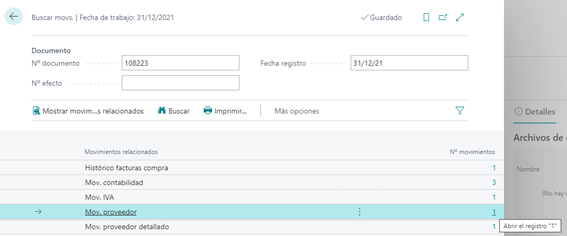
11. En la lista de movimientos de proveedor el usuario puede ver cómo los campos configurados para la clasificación avanzada se han arrastrado al movimiento. Ahora se pueden hacer filtros para tener una información más detallada únicamente según el criterio que necesite el usuario o exportar las líneas a Excel o cualquier otra aplicación que permita gestionar esta información y crear cuadros de mando basados en estos nuevos campos de clasificación avanzada.

Configuración avanzada en ventas
Cuando se registra un documento de venta asociado a un cliente que tiene configurados los campos de clasificación avanzada los valores asignados dichos campos se arrastrarán a los movimientos de cliente. También, si se está vendiendo (o comprando) un producto con clasificación avanzada configurada, los valores de estos campos se arrastrarán a los movimientos de producto.
Veamos un ejemplo de esto creando un pedido de venta y, primero, enviando el producto (para comprobar los movimientos de producto) y, después, facturando (para ver los movimientos de cliente). Usaremos tanto el cliente como el producto configurado anteriormente.
1. En “Dígame qué desea hacer” busque “Clientes”.
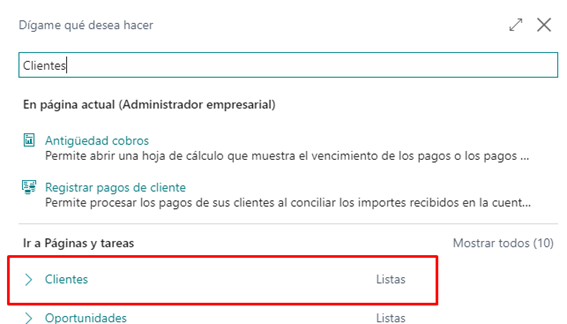
2. En la lista, seleccione el cliente configurado previamente con clasificación avanzada y cree un pedido de venta. Para ello seleccione “Nuevo documento –> Pedido venta”.

3. Se crea un nuevo pedido de venta con los campos de la cabecera rellenos.
4. Cree una nueva línea con la siguiente información:
|
Campo |
Valor |
|
Tipo |
Producto |
|
Nº |
1920-S (el producto para el que se ha configurado la clasificación avanzada) |
|
Cantidad |
1 |
|
Precio venta excl. IVA |
700 |
|
Cantidad a enviar |
1 |
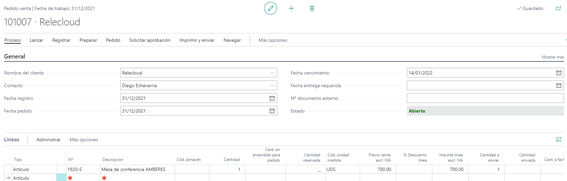
5. Primero, vamos a enviar el producto. Para esto seleccione “Registrar –> Registrar”
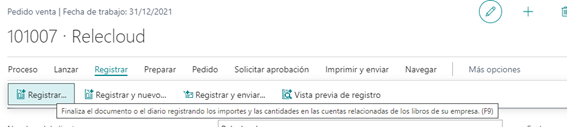
6. En la siguiente ventana seleccione “Enviar” Para procesar el envío del producto. Esto generará un envío registrado y un movimiento de cliente.
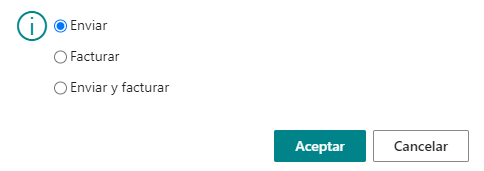
7. Para comprobar el envío, en el pedido de venta seleccione “Navegar –> Envíos”.
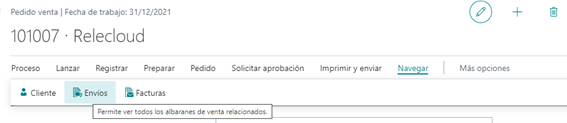
8. En este formulario seleccione “Envío –> Buscar movs.” para navegar a los movimientos relacionados con el envío.

9. Haga clic en el número (“Nº movimientos”) en la línea de “Mov. producto”
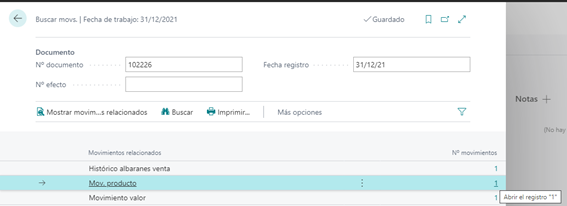
10. En la lista de movimientos de producto se pueden ver los campos de clasificación avanzada configurados para el producto.

11. Ahora vamos a registrar la factura para comprobar como los campos de clasificación avanzada configurados en el cliente se arrastran a los movimientos de cliente. Para ello, en el pedido de venta seleccione “Registrar –> Registrar”.
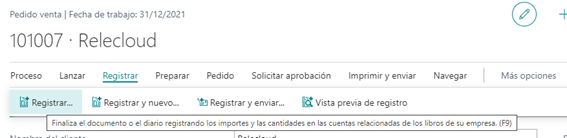
12. En la siguiente pantalla seleccione “Facturar” y “Aceptar” para registrar la factura.
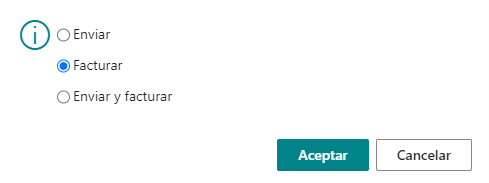
13. Seleccione “Sí” en la siguiente pantalla para abrir la factura registrada.

14. En la factura registrada seleccione “Factura –> Buscar movs.” para navegar a los movimientos relacionados con la factura registrada.

15. Haga clic en el número (“Nº movimientos”) en la línea del movimiento de cliente.
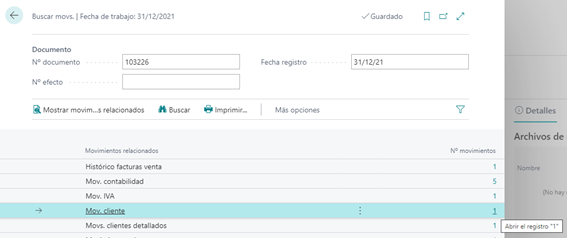
16. Como se puede ver, los campos de la clasificación avanzada configurados en el cliente se han arrastrado a los movimientos. Ahora se pueden hacer filtros para tener una información más detallada únicamente según el criterio que necesite el usuario o exportar las líneas a Excel o cualquier otra aplicación que permita gestionar esta información y crear cuadros de mando basados en estos nuevos campos de clasificación avanzada

