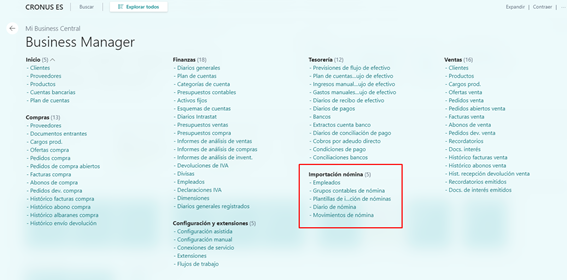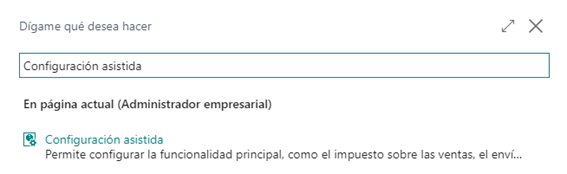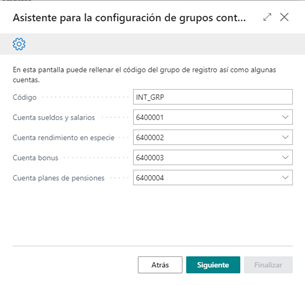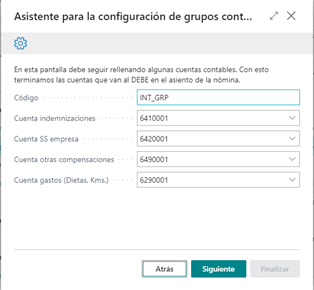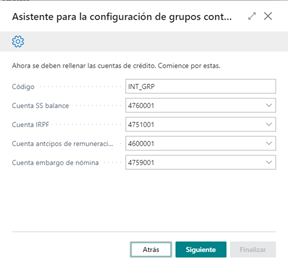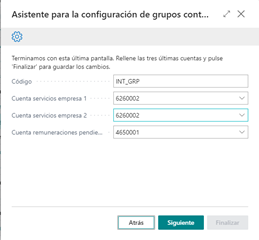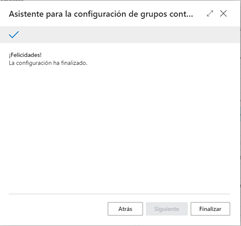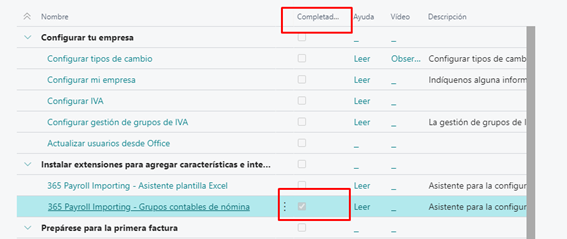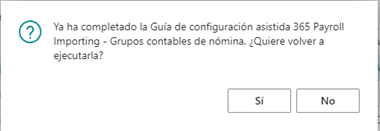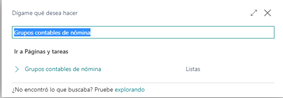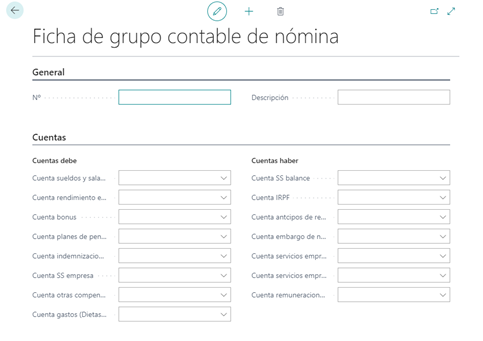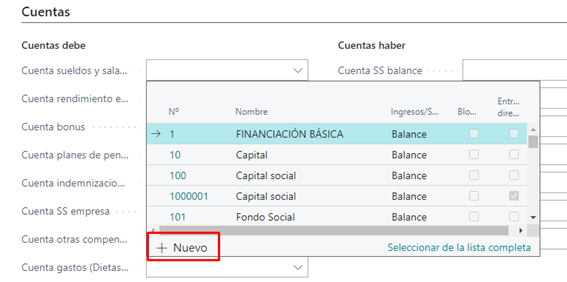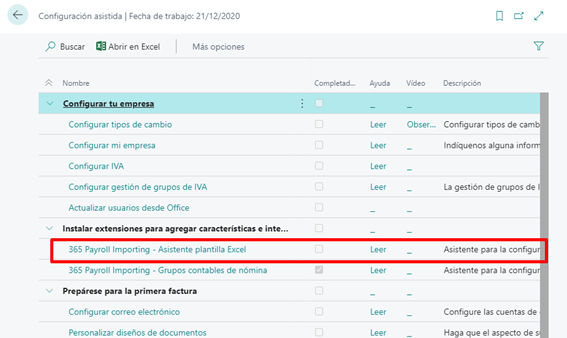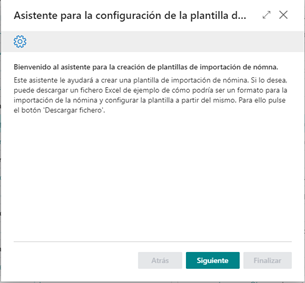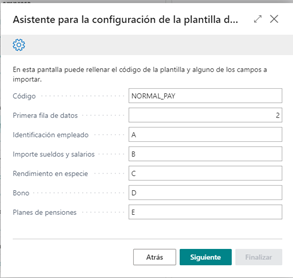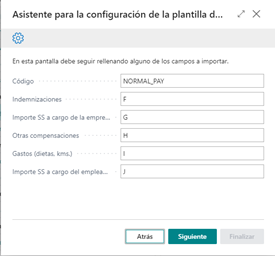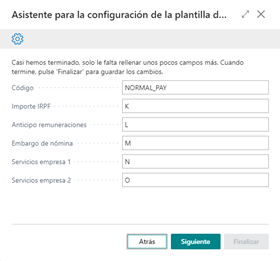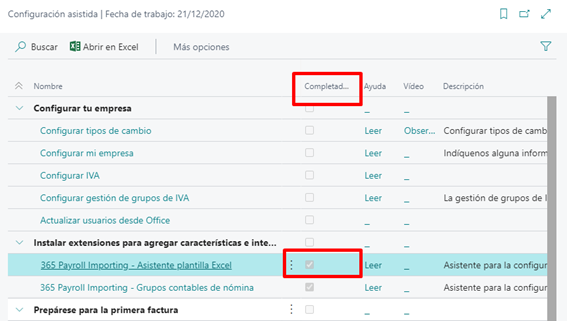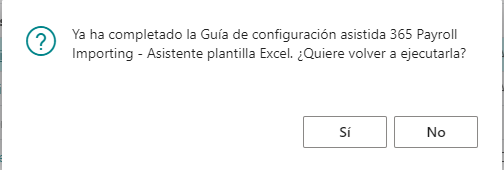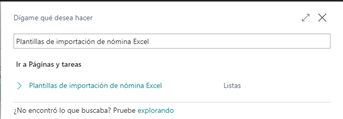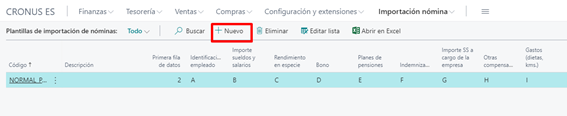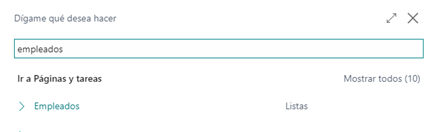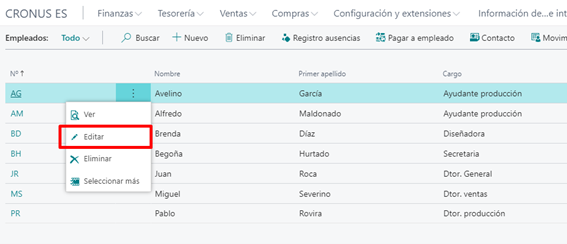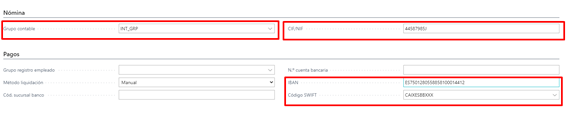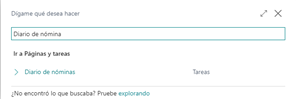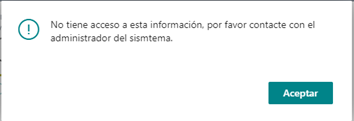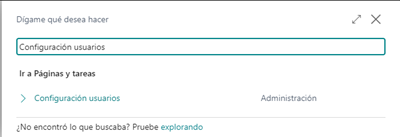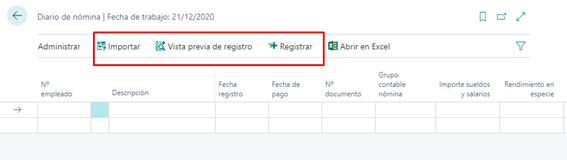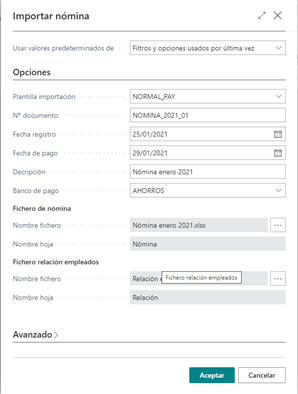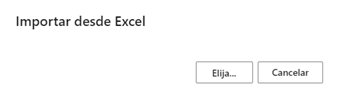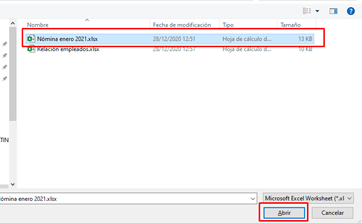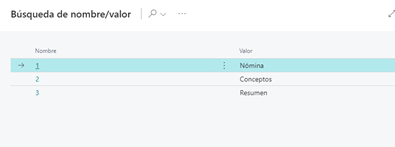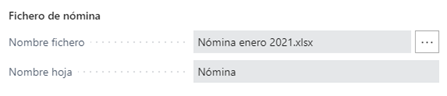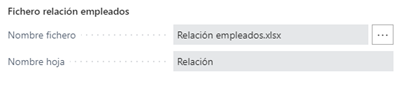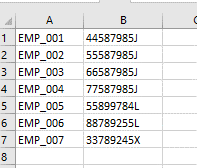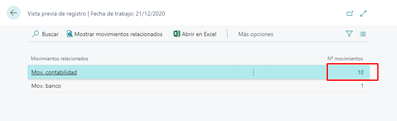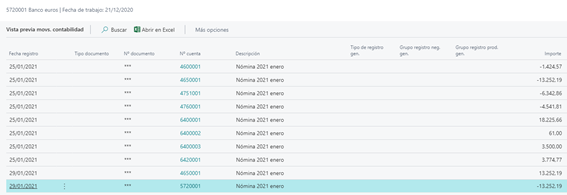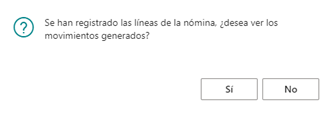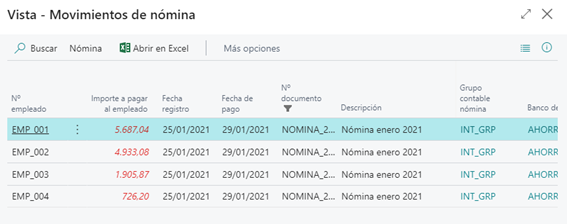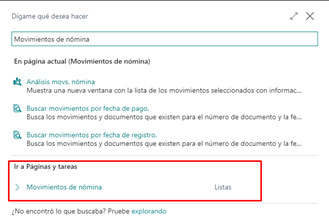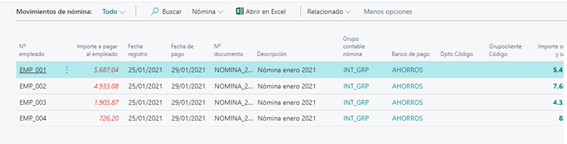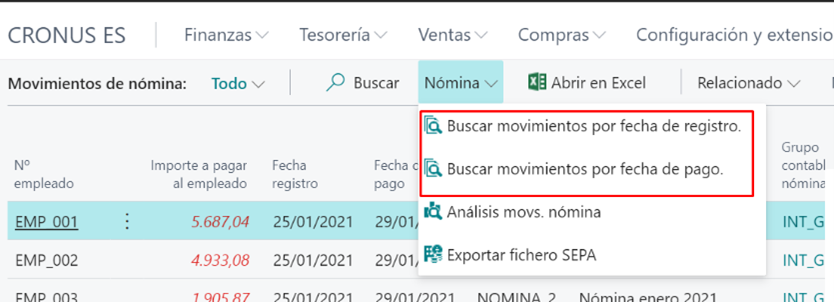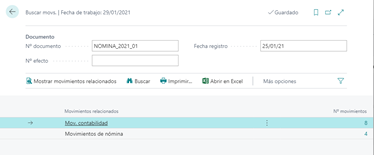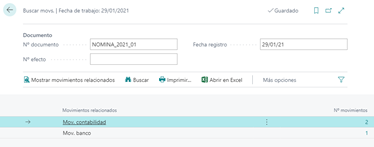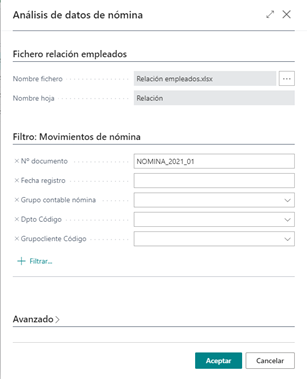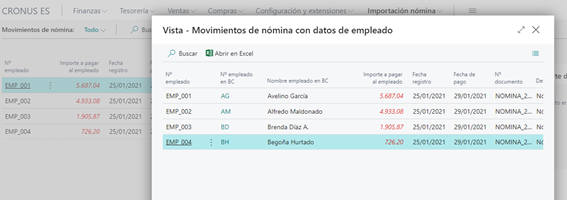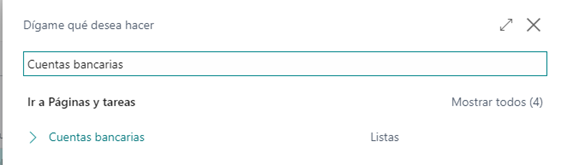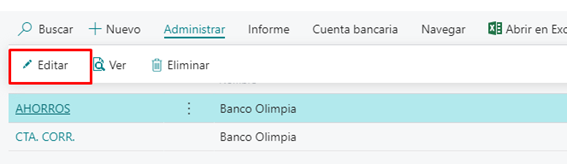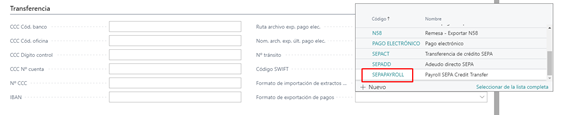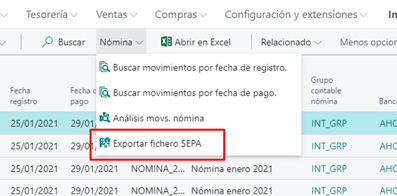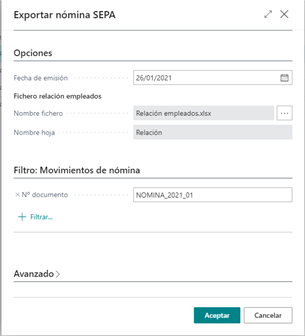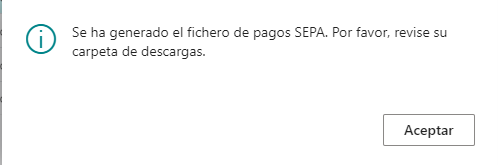Introducción
El propósito de esta aplicación es importar en Business Central un fichero Excel con la información de la nómina de los empleados y generar el asiento contable de la misma. Además, toda la información se guardará en una tabla de histórico de movimientos de nómina para poder analizar los importes pagados y agruparlos por fechas, departamentos…
Las nóminas que se pagan a los empleados es un tema muy sensible por la cantidad de información personal que contienen. Por eso la aplicación está pensada para importar, no solo el fichero con la nómina como tal, si no también un fichero de relación de códigos de empleados. La gestoría puede enviar el fichero de nómina con los importes pagados según los diferentes conceptos con un código interno utilizado en su aplicación y a la vez importar un fichero de correspondencia entre los códigos de empleado que se utilizan en el programa de la gestoría y los que se utilizan en 365 Business Central.
De esta manera, al cargar el fichero de nómina se accederá a los datos del empleado en Business Central que sean necesarios a nivel informativo (dimensiones, departamento…) y nunca se almacenará ni viajará información sensible del empleado en el fichero de la nómina.
Tanto el fichero de la nómina como el fichero de relación de códigos de empleado serán ficheros Excel.
Si el usuario que va a trabajar con este desarrollo se configura con el rol “Business Manager” tendrá todas las opciones de menú accesibles desde la pantalla principal de su rol,
o bien desde el menú:
Configuración de la extensión
Antes de empezar a trabajar con la aplicación hay que realizar una serie de configuraciones:
- Crear las plantillas de importación: en este punto el usuario deberá definir el formato del fichero Excel de importación de nómina, indicando en qué posición va a venir cada concepto de la nómina.
- Grupos contables de nómina: en este punto el usuario deberá definir cada una de las cuentas contables a las que se va a imputar cada uno de los conceptos de la nómina.
- Configuración de empleados: en los empleados habrá que informar el DNI y el grupo contable. Cada empleado puede tener un grupo contable distinto y así realizarse la imputación de los conceptos de la nómina a distintas cuentas contables según, por ejemplo, el departamento del empleado.
Para configurar los empleados habrá que acceder a la ficha de estos y completar los datos indicados. La configuración de las plantillas y de los grupos contables de nómina puede hacerse desde la ficha de cada una o desde la configuración asistida. A continuación, se explica cómo realizar cada una de las configuraciones.
a. Configuración grupos contables de nómina
Para realizar la configuración de los grupos contables de nómina tenemos dos opciones:
- Desde la configuración asistida: para ello habrá que seguir los siguientes pasos
En “Dígame qué desea hacer” busque “Configuración asistida”
En la lista que se muestra seleccione “365 Payroll Importing – Grupos contables de nómina”.
Inicialmente se muestra una pantalla informando lo que se va a hacer en este asistente. Pulse “Siguiente” para continuar.
En la siguiente pantalla se solicita que se introduzca el código del grupo de registro de nómina, así como las cuentas de sueldos y salarios, rendimiento en especie, bonus y planes de pensiones.
Seleccionando la opción “Siguiente” pasamos a otra pantalla de configuración, en la que de nuevo se solicitarán una serie de cuentas, en este caso la cuenta de indemnizaciones, la Seguridad Social de empresa, la cuenta de otras compensaciones y la de gastos (dietas, km…)
Seleccionando la opción “Siguiente” pasamos a otra pantalla de configuración, en la que de nuevo se solicitarán una serie de cuentas, en este caso habrá que indicar la cuenta de balance de Seguridad Social, la cuenta de IRPF, cuenta de anticipos de remuneraciones y la cuenta de embargo de la nómina.
Pulsando “Siguiente” llegamos a la última pantalla de configuración. En ella habrá que informar las tres últimas cuentas, dos para servicios de empresa y la de remuneraciones pendientes.
Pulsando “Siguiente” llegamos a una pantalla que nos indica que el asistente ha finalizado. Pulsando el botón “Finalizar” en dicha pantalla se guardará en la base de datos el grupo contable de nómina que acabamos de crear.
En cualquier momento de la configuración podemos volver a las pantallas anteriores pulsando la opción “Atrás”.
Una vez finalizada la configuración de nuestro grupo de registro en la “Configuración asistida” se marcará como completado.
Esto, simplemente significa que ya se ha hecho una configuración, pero no quiere decir que no se pueda crear un nuevo grupo desde esta opción. Simplemente se nos informará de que ya se ha ejecutado la configuración asistida, pero seleccionando “Sí” volveremos a la primera pantalla de la configuración asistida.
- Desde la propia ficha de los grupos contables de nómina: la otra forma de crear un grupo contable de nómina es desde la propia lista de los grupos de nómina.
A esta opción podemos acceder directamente desde el menú del rol del usuario (si se ha definido con rol “Business Manager”) o desde la opción “Dígame qué desea hacer” buscando “Grupos contables de nómina”.
Desde ambas opciones el usuario accederá a la lista de los grupos contables de nómina y pulsando en la opción de menú “Nuevo” accederá a una ficha donde puede configurar todas las cuentas contables donde se imputarán los distintos apartados de la nómina.
Antes de comenzar con la configuración de los grupos contables de nómina el usuario deberá definir en el plan contable todas las cuentas que va a necesitar. En caso de no tener alguna de ellas definida podrá hacerlo en el momento en que esté creando el grupo contable de nómina, tanto desde la configuración asistida como desde la propia ficha de los grupos contables. Para ello, al desplegar en la selección de cuenta seleccionará la opción “Nuevo” que le llevará a una pantalla para crear una nueva cuenta.
b. Configuración de plantillas de importación de nóminas
El siguiente punto de la configuración inicial de la aplicación es configurar las plantillas de importación de la nómina. En esta configuración el usuario deberá indicar en que línea comienzan los datos, como tal, de la nómina (puede ser que algunas filas dentro del fichero Excel sean explicativas o de cabecera) y en que columna se informa de la identificación del empleado, así como los diferentes conceptos de la nómina.
Como en el caso anterior tenemos dos opciones:
• Desde la configuración asistida: para ello habrá que seguir los siguientes pasos
En “Dígame qué desea hacer” busque “Configuración asistida”
En la lista que se muestra seleccione “365 Payroll Importing – Asistente plantilla Excel”
Inicialmente se muestra una pantalla informando lo que se va a hacer en este asistente. Pulse “Siguiente” para continuar.
En la siguiente pantalla habrá que informar el código de la plantilla, la primera fila del fichero donde van a ir datos de la nómina y las columnas donde está informado la identificación del empleado, el importe del salario, el rendimiento en especie, el bono y los planes de pensiones. Las columnas deberán indicarse con la letra correspondiente en el fichero Excel. Pulsando “Siguiente” se accede a la siguiente ventana de la configuración.
Seleccionando la opción “Siguiente” se accede a la siguiente pantalla de configuración, donde habrá que indicar las columnas donde vienen informados los importes de las indemnizaciones, Seguridad Social a cargo de la empresa, otras compensaciones, gastos e importe de la Seguridad Social a cargo del empleado.
Pulsando “Siguiente” se llega a la última pantalla de la configuración donde sólo quedaría informar de las columnas donde vienen los importes de IRPF, anticipos, embargos de nómina y servicios de empresa.
Por último, pulsando “Siguiente” se llega a la pantalla que nos indica que hemos terminado con la configuración. Pulsando “Finalizar” se guardarán los datos que hemos indicado.
En cualquier momento de la configuración podemos volver a las pantallas anteriores pulsando la opción “Atrás”.
Una vez finalizada la configuración de la plantilla de importación en la “Configuración asistida” se marcará como completado.
Esto, simplemente significa que ya se ha hecho una configuración, pero no quiere decir que no se pueda crear una nueva plantilla de importación desde esta opción. Simplemente se nos informará de que ya se ha ejecutado la configuración asistida, pero seleccionando “Sí” volveremos a la primera pantalla de la configuración.
- Desde la propia lista de plantillas de importación de nómina: la otra forma de crear una plantilla de importación de nómina es desde la propia lista de las plantillas.
A esta opción podemos acceder directamente desde el menú del rol del usuario (si se ha definido con rol “Business Manager”) o desde la opción “Dígame qué desea hacer” buscando “Plantillas de importación de nómina Excel”.
Desde cualquiera de las dos opciones el usuario accederá a la lista de plantillas de importación y pulsando la opción “Nuevo” se pondrá en edición y podrá crear una nueva plantilla indicando el código de ésta, la primera fila de datos y las columnas donde se informará en el fichero Excel de los importes de cada uno de los conceptos.
Un ejemplo de un fichero de importación de nómina según la plantilla que se ha configurado en el ejemplo anterior sería:
c. Configuración de empleados
El último paso de la configuración antes de empezar a trabajar con la importación de la nómina es configurar los empleados. Para cada empleado habrá que informar el grupo contable de nómina, su identificación (NIF, CIF…) y, en caso de que se vaya a emitir el fichero SEPA desde Business Central para que el banco realice el pago de la nómina, el IBAN y el SWIFT.
Para ello, accederemos a la lista de empleados directamente desde el menú del rol del usuario (si se ha definido con rol “Business Manager”) o desde la opción “Dígame qué desea hacer” buscando “Empleados”.
En la lista que se muestra seleccionaremos el empleado a modificar y mediante la opción “Editar” accederemos a su ficha.
En la ficha del empleado informaremos su grupo contable de nómina, su identificación, su IBAN y SWIFT.
Importación de la nómina y registro contable
La importación del fichero de nómina, así como su registro contable se van a ejecutar desde la opción de menú “Diario de nómina”. Para acceder a dicha opción podemos hacerlo desde la pantalla principal del rol del usuario (si se ha definido con rol “Business Manager”) o desde la opción “Dígame qué desea hacer” buscando “Diario de nóminas”.
Al seleccionar por primera vez esta opción nos aparecerá un mensaje de error indicando que el usuario no tiene acceso a esta información. Como la información de la nómina es una información sensible, además de tener configurados los permisos necesarios en BC el usuario que vaya a procesar la nómina necesita tener marcado un check adicional en la configuración de usuarios.
Para dar permisos al usuario tenemos que acceder a la pantalla de configuración de usuarios y marcar el permiso “Permite ver movs. nómina”. Para ello, en la opción “Dígame qué desea hacer” buscamos “Configuración usuarios”.
En la lista de usuarios (si el usuario no está en esta lista, habrá que darlo de alta mediante la opción “Nuevo”) se selecciona el usuario al que queremos dar permisos, seleccionamos la opción “Editar lista” y marcamos dicho check.
Una vez hecho esto ya se podrá acceder al diario de nóminas.
En la pantalla del diario de nómina se pueden ver tres opciones: “Importar”, “Vista previa de registro” y “Registrar”. A continuación de detalla cada una de ellas
a. Opción “Importar“
Esta es la opción que nos permitirá importar los ficheros de nómina de los empleados. Seleccionándola nos aparecerá una pantalla donde debemos indicar ciertos datos
- Plantilla importación: se indica la plantilla (es decir, el formato del fichero Excel) que se va a utilizar para la importación. Como ya se ha explicado podemos configurar tantas plantillas de importación como queramos, dependiendo de los diferentes formatos de nómina que podamos tener en la empresa.
- Nº documento: es el número de documento con el que se va a hacer el registro contable.
- Fecha de registro: fecha con la que se va a hacer el registro contable.
- Fecha de pago: fecha con la que se va a realizar el pago de la nómina. Es necesario rellenarla para luego emitir el fichero SEPA para que el banco realice el pago a los empleados.
- Descripción: descripción del registro contable.
- Banco de pago: banco por el que se van a realizar los distintos pagos a los empleados.
- Fichero de nómina: En esta sección hay que seleccionar el fichero Excel y la hoja dentro del mismo donde está la información de la nómina. Para ello hay que seguir los siguientes pasos:
Hacer click en los puntos a la derecha del campo
Seleccionar “Elija” en la siguiente pantalla para que aparezca la pantalla de selección de ficheros.
Seleccionamos el fichero correspondiente y “Abrir”.
Si el fichero Excel tiene solamente una hoja se informará directamente en el campo “Nombre hoja”. Si tiene más de una, después de seleccionar el fichero se mostrará una ventana para seleccionar la hoja donde está la información de la nómina.
Seleccionando la hoja se rellenará el campo “Nombre hoja”.
Un ejemplo de fichero Excel de nómina podría ser como el siguiente:
- Fichero relación empleados: Como ya se ha comentado previamente la información de la nómina es una información sensible. Para que no indicar información personal en el fichero de nómina se puede cargar un fichero adicional que relacione el identificador del empleado en el programa de la gestoría con el identificador del empleado en BC. De esta manera solamente la persona que haga la importación de las nóminas en BC tendrá toda la información. Para seleccionar este fichero habrá que proceder de igual manera que con el fichero de nómina, seleccionando primero el fichero Excel de relación de empleados y la hoja dentro del fichero si es necesario.
En el fichero de relación de empleados simplemente se indicará el código de empleado en el programa de la gestoría y el identificador del empleado en BC (este identificador no es el código del registro en BC, será el NIF, CIF…). Un ejemplo de fichero Excel de relación de empleados sería el siguiente:
En caso de que en el fichero de nóminas se informen directamente los identificadores de empleados de BC no será necesario seleccionar este segundo fichero.
Una vez informados todos los datos y seleccionados los ficheros podemos seleccionar la opción “Aceptar” para que se lean los ficheros y se carguen los registros en el diario de la nómina.
En el diario de nómina se va a mostrar el identificador de usuario, la descripción, la fecha de registro y de pago, el número de documento y los importes de cada uno de los conceptos. Se muestra también el grupo contable de nómina que va a indicar a que cuanta se imputa cada uno de los conceptos informados en el fichero de la nómina.
b. Opción “Vista previa de registro”
Una vez cargadas las líneas de la nómina, y antes de registrarlas, podemos ver como quedaría el asiento contable mediante la opción “Vista previa de registro”. Esta opción funciona igual que en los diarios generales de BC, mostrando una ventana con una simulación de cómo quedaría el asiento.
c. Opción “Registrar”
Una vez revisado el asiento de nómina procederemos a su registro. Para ello seleccionamos la opción “Registrar”.
El asiento contable de la nómina se registra y el sistema nos pregunta si queremos ver los movimientos generados. Estos movimientos serán un histórico de las importaciones y registros de nómina realizados. Seleccionando la opción “Sí” se mostrará la lista de los movimientos de importación de nómina guardados.
En caso de cargar los movimientos de nómina en el diario y salir sin registrarlos, se borrarán los datos y habrá que volverlos a cargar cuando el usuario quiera registrarlos. De esta manera se realiza un filtro más de seguridad evitando que haya datos sensibles en la base de datos pendientes de registrar.
Movimientos de nómina y análisis
Igual que en el caso anterior para acceder a los movimientos de la nómina el usuario deberá tener marcado el check “Permite ver movs. nómina” en la configuración de usuarios.
Podemos acceder a esta opción desde la pantalla principal del rol del usuario (si se ha definido con rol “Business Manager”) o desde la opción “Dígame qué desea hacer” buscando “Movimientos de nómina”.
Desde esta pantalla se podrán visualizar todos los movimientos de nómina importados.
Desde esta lista de movimientos podemos navegar (Buscar movimientos…) a los movimientos contables y de banco, analizar información o generar el fichero SEPA.
a. Opción “Navegar”
Desde esta opción el usuario puede navegar a los movimientos por fecha de registro o por fecha de pago.
Seleccionando cualquiera de las dos opciones se nos mostrará la pantalla estándar de BC de navegación teniendo en cuenta el número de documento y la fecha de registro del asiento contable o la fecha de pago. Los movimientos que se mostrarán son los movimientos de contabilidad, movimientos de banco y movimientos de nómina.
b. Opción “Análisis movs. nómina”
Esta opción será útil en caso de que queramos analizar los datos importados desde los ficheros de nómina y necesitamos tener la información del empleado (su código dentro de BC y su nombre).
Si se ha realizado la carga del fichero de nómina con los códigos de empleado de la gestoría y el fichero de relaciones de empleado no tendremos los datos del empleado de BC en los movimientos de nómina. Mediante esta opción se volverá a solicitar dicho fichero de relación de empleados y se mostrará una pantalla donde ya aparecen los datos guardados en BC.
Para ello ejecutaremos la opción “Nómina –> Análisis movs. nómina” y se mostrará la siguiente pantalla.
En esta pantalla podremos filtrar por los campos de la tabla de movimientos de nómina, además de seleccionar el fichero de relación de empleados (para seleccionar dicho fichero se hará de igual manera a como se ha explicado en el apartado de importación de la nómina). Seleccionando la opción “Aceptar” se mostrará una pantalla similar a la de los movimientos de nómina, pero con los datos del empleado de BC.
Estos datos se pueden enviar a Excel para manejarlos con algún programa de análisis de información.
c. Opción “Exportar fichero SEPA”
Lo último que falta por hacer con la nómina es enviar el fichero SEPA de pagos al banco. Para ello tenemos que configurar en el banco de pago el formato de exportación del fichero de pagos. Cuando se instala la aplicación en BC se crea automáticamente un formato de exportación en la configuración de importación/exportación de banco llamado “SEPAPAYROLL”. Para indicar en el banco de pago dicho formato, en la opción “Dígame qué desea hacer” buscaremos “Cuentas bancarias”.
A continuación, en la lista de bancos que se muestra seleccionaremos el banco de pago y la opción “Administrar –> Editar”
En la ficha que se muestra, en el campo “Formato de exportación de pagos” seleccionaremos “SEPAPAYROLL”.
Una vez configurado el banco, en los movimientos de nómina seleccionaremos la opción “Nómina –> Exportar fichero SEPA”.
En la pantalla que se muestra podemos aplicar filtros a los movimientos de nómina (por defecto sale filtrado por el número de documento en el que estamos posicionados). Se nos solicita también una fecha de emisión y el fichero de relación de empleados (para seleccionar dicho fichero se hará de igual manera a como se ha explicado en el apartado de importación de la nómina). Esto último es necesario para poder acceder a los datos que hay guardados en BC del empleado como el IBAN.
Seleccionando la opción “Aceptar” se generará el fichero SEPA y se guardará en nuestra carpeta de descargas.